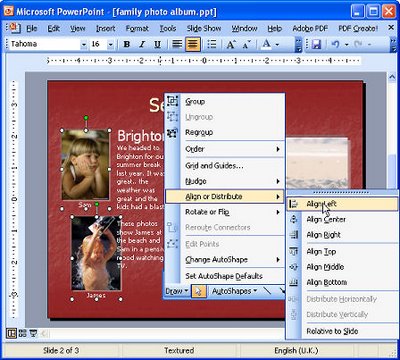Image Credit: © 2014 freeimages.com, anitab0000
Help! How to center a layer’s contents in Photoshop
Whether you’re making a simple document, newsletter or editing a photo a necessity is being able to center your layers. This task took me by surprise as to how challenging it was but in a few steps it can easily be done.
First press Control + click (Command + Click on the Mac) on the layer thumbnail for the layer you want to center in your Layers panel.
Click Select > All (Control/Command + A). This selects the entire image. You can tell this is done by the marching ants around your full image.
Click Layer >Align Layers to Selection > Horizontal Centers.
Notice that your layer is now centered horizontally. You can do the same vertically by choosing Layer >Align Layers to Selection > Vertical Centers.
Press Control/Command + D to deselect your layers.
Now your layer content is deselected and aligned horizontally (and/or vertically) and you’re free to continue editing.