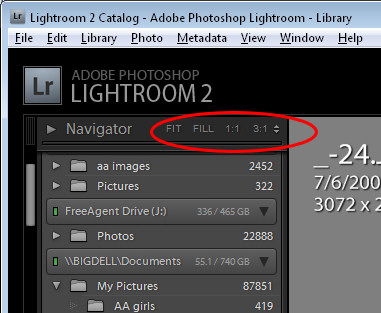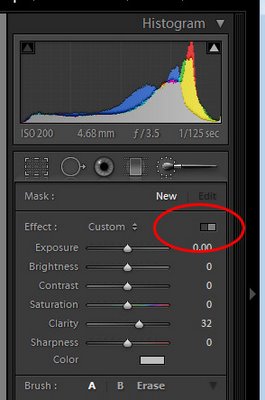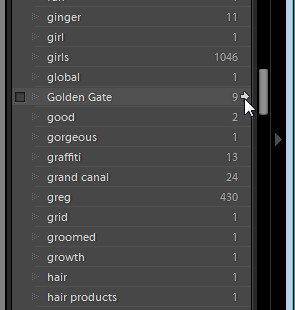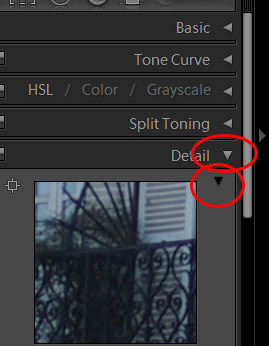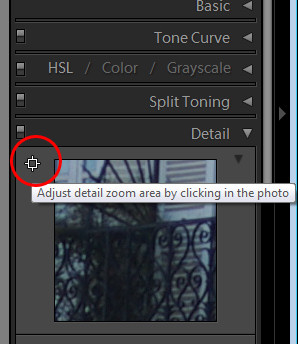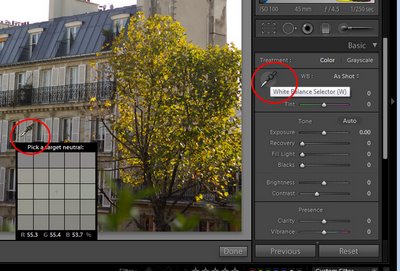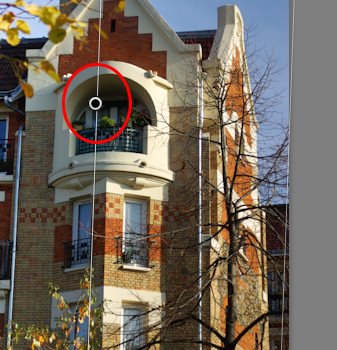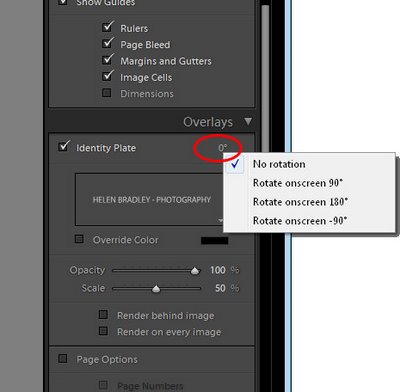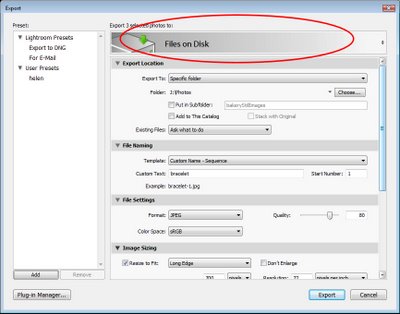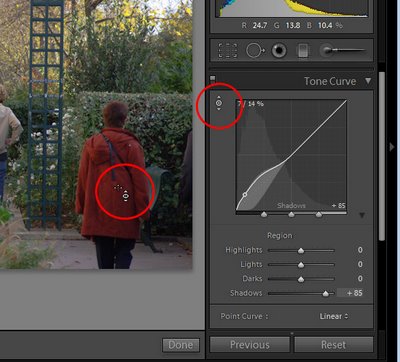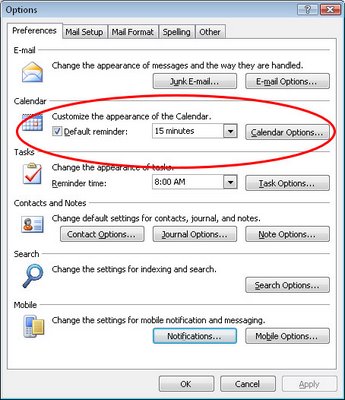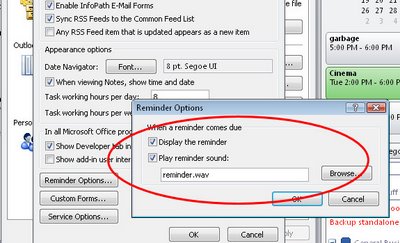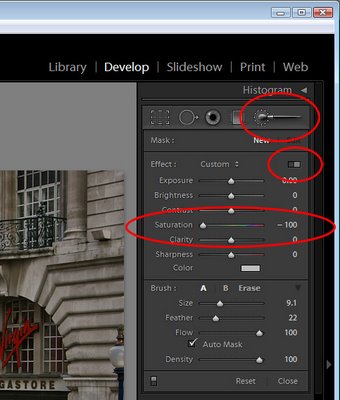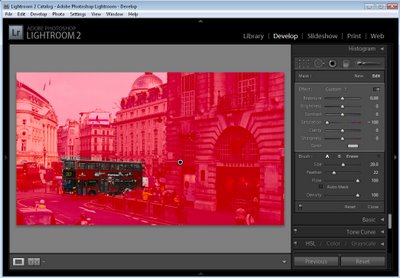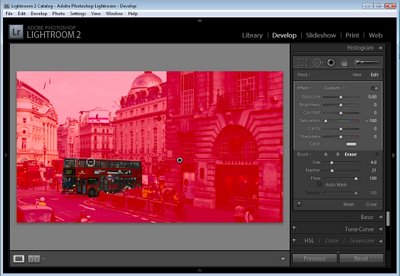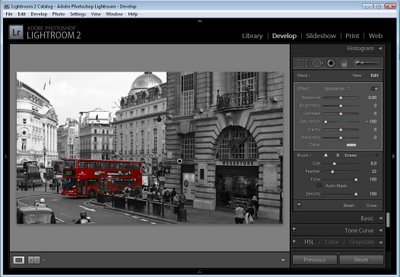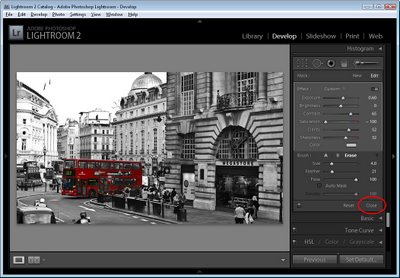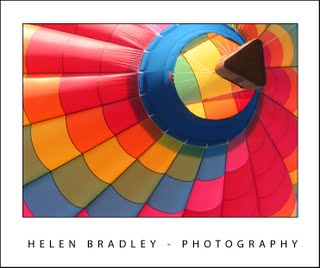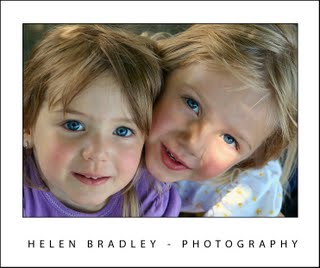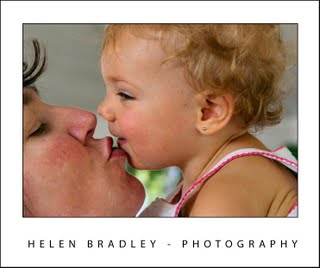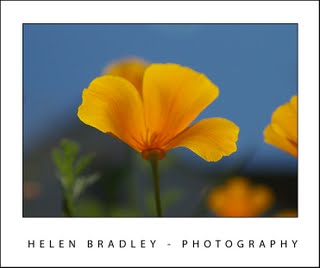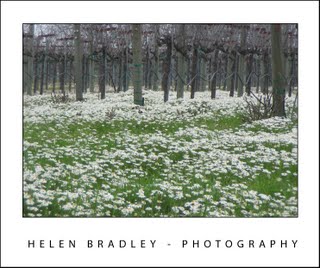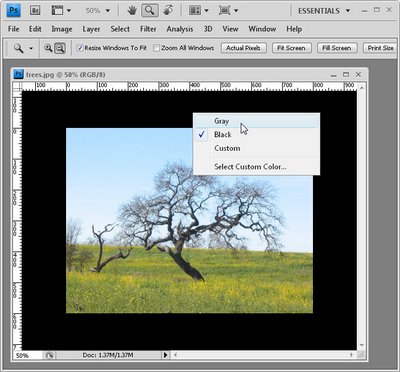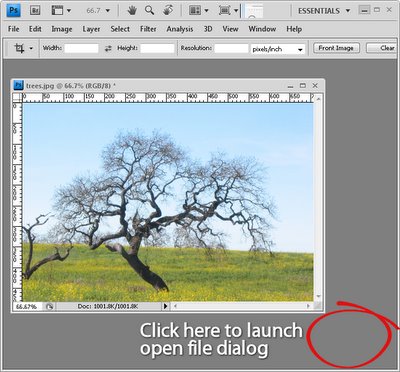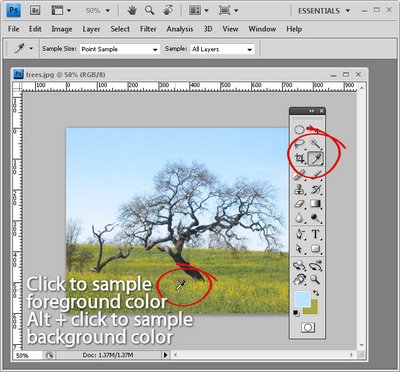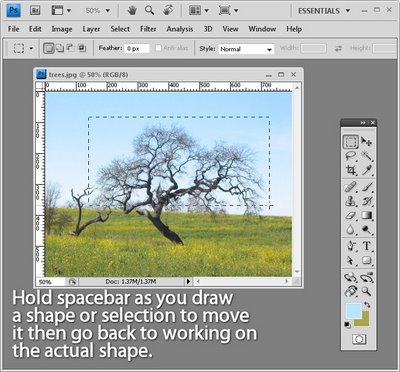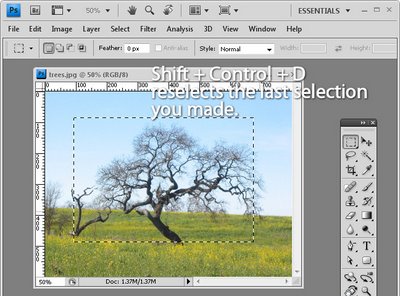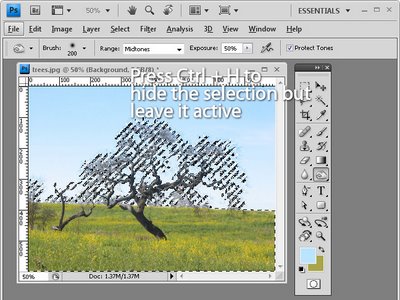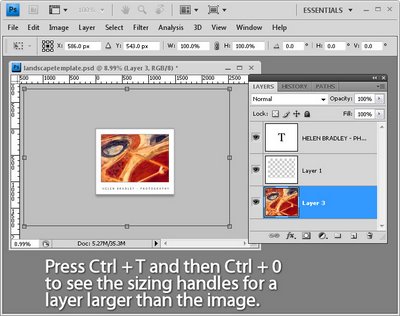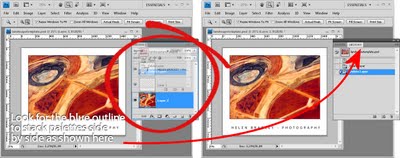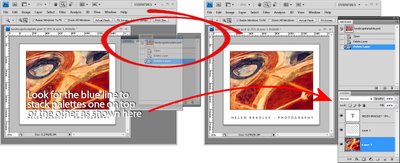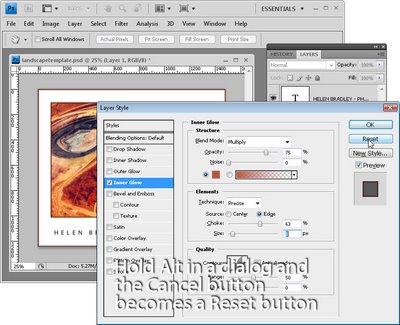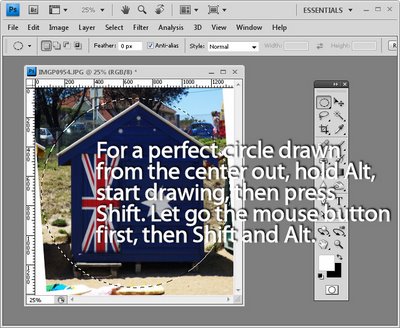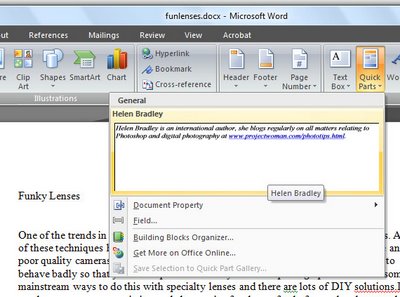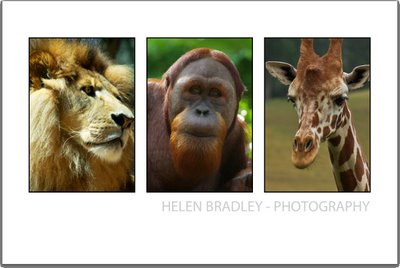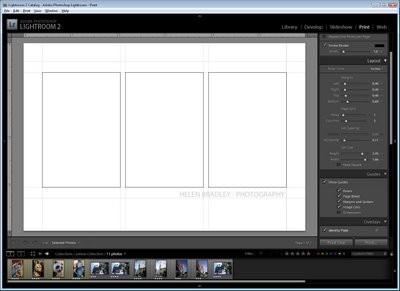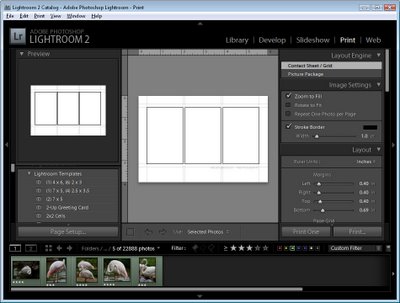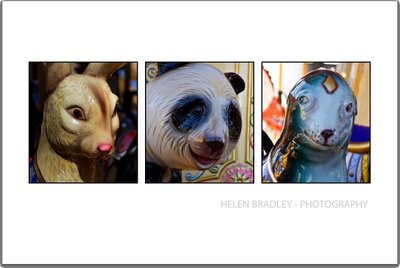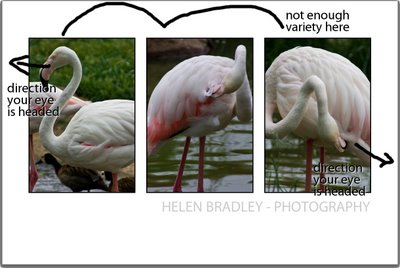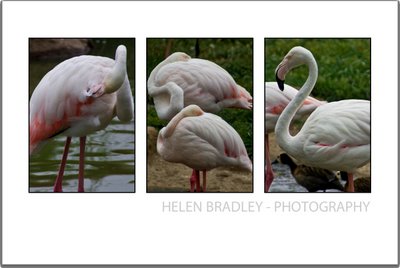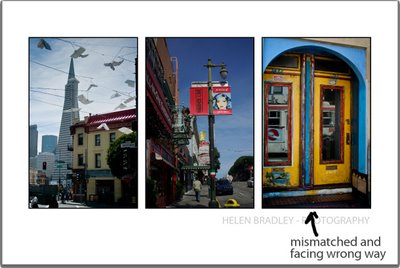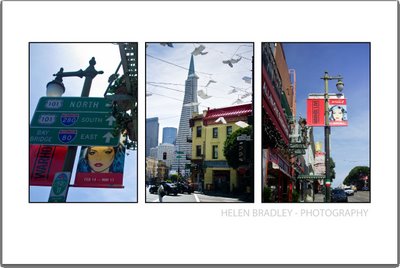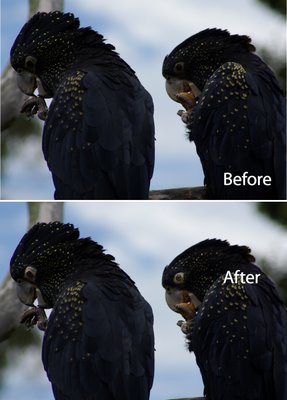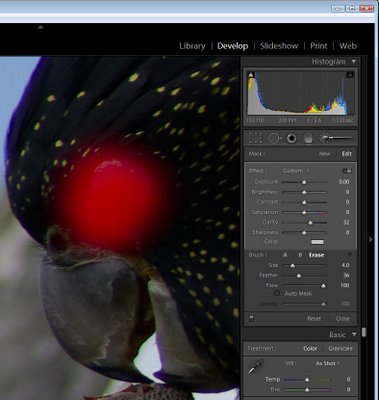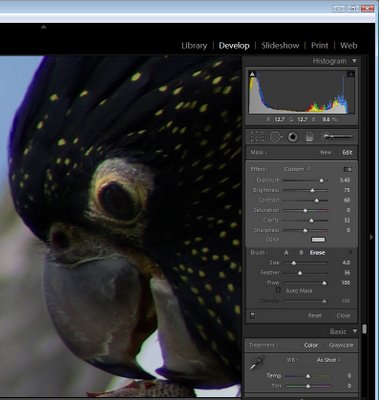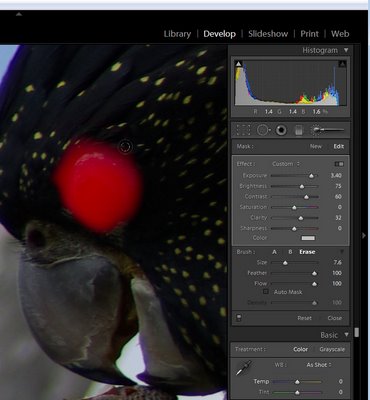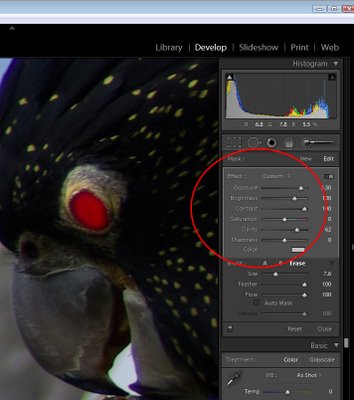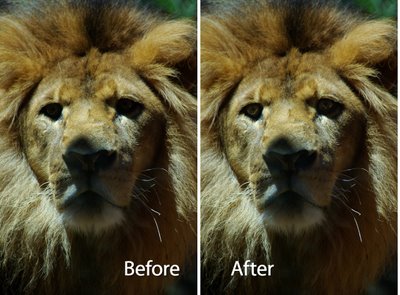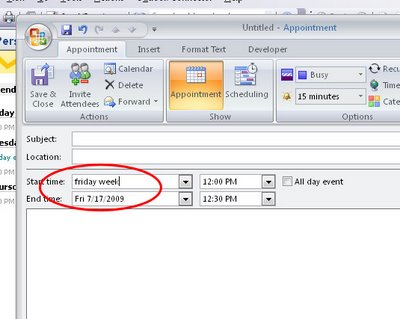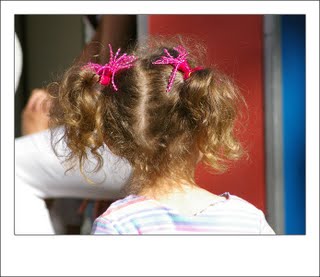

Let loose with a camera at the fair, Brandi was captivated by the little girls and shot some wonderful hair styles and this child being given a ride on Dad’s shoulders.
Kids see the world in a different way to the way we see it. They’re interested in different things and when you put a camera into their hands you end up with images you may not have expected. However, kids and expensive cameras aren’t always a good match so what can you do to protect your investment and, at the same time, encourage artistic exploration?
A few years ago, the camera most of us owned cost less than $100 and was a film camera. Nowadays, most of us have digital cameras that are far more expensive and not something you’ll willingly hand over to a ten year old. However, most kids who are around late primary level at school are well capable of handling a camera and it’s worth taking the time to get them started shooting, particularly as you won’t have to shell out for photo processing – although you might find yourself investing in a second camera!

Brandi captured this colourful photo of her sister who played up for the camera by modelling a feather scarf.
When starting out, I like to spend a little time with a child before I hand over my expensive cameras to them. I cover the basics and the first thing is to insist they use the wrist strap or neck strap all the time – this is my one “not negotiable” rule, and it generally saves the camera from being accidentally dropped.

When he was ten years old, Ben captured this wonderful sunset on holiday with his parents in Hawaii.
I show them how to take a photo, how to preview it and how to zoom the camera. I then stand with them as they take a photo or two of something that doesn’t move like a building or flower. We check the result in the view finder and then talk about how the photo might be taken differently.

Casey had to lie down on the brick path to capture this shot looking up into the flowers and grape vines.
For example, I may encourage them to take the same shot from a different angle or position and to move in closer or further out and see how they like the results. I encourage them to get down low, even to lie on the ground to get an interesting perspective.
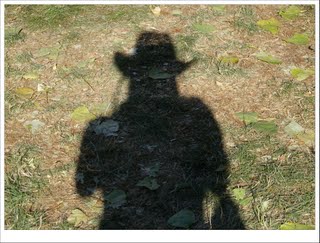
Brandi caught her own shadow in this fun photo.
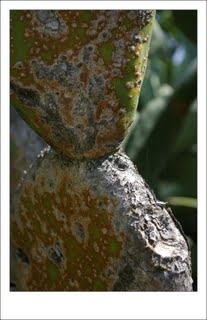
Buried deep in a large cactus, Casey found this old and pitted leaf which caught her interest.
The message here is that the first shot isn’t always the best and to look at what they’re shooting critically before they put the camera to their eye. It also encourages them to be more mobile when shooting and frees them to sit, squat or lie down to get a more interesting angle without feeling silly for doing so.

I love this portrait that Casey shot of me, posing for her was fun and we had lots of laughs.
Kids learn well when they can see the results of what they’ve done and digital cameras allow them to practice taking multiple shots of the same object and to get immediate feedback.
After they’ve taken a few shots, they’re generally ready to go it alone. Later on, either that day or another day, I’ll show them how to take photos from different angles, such as from underneath a plant, how to pose a friend to take their photo and how to shoot their own reflections.
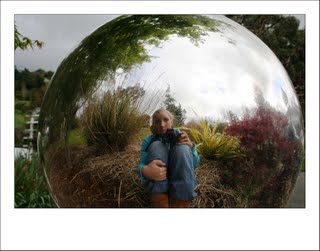
Young Casey found that she could capture her own reflection in a metal sphere for this captivating self portrait.

A mirror at a photo booth at the local fair allowed Brandi to capture this candid photo of her sister.
Typically, when teaching kids how to use a camera, I’ll concentrate on making sure they’re comfortable with operating the camera and start them off thinking about what they’re shooting and how to frame a shot. Then I step back and let them capture what their eyes see. That’s about the time they start to surprise me!

The uneven petals on this flower caught Casey’s eye as she wandered the local park.
When you share your camera with a child you’re entering their world. It’s a wonderful opportunity to see the world through their eyes and to see what captures their attention and imagination.