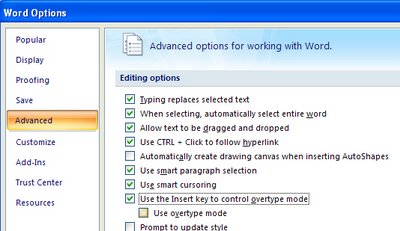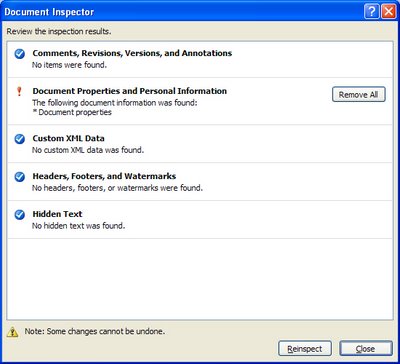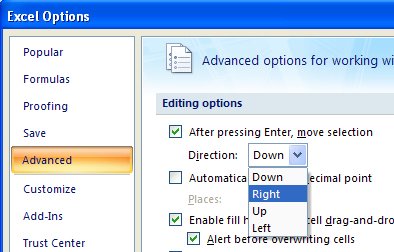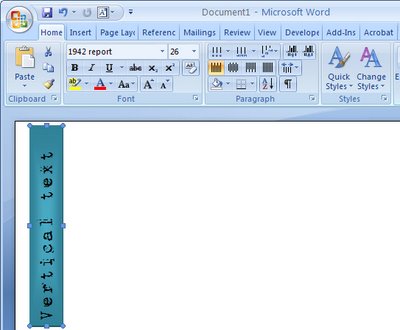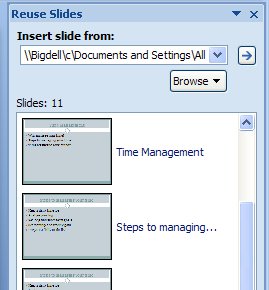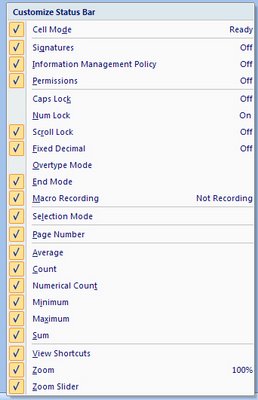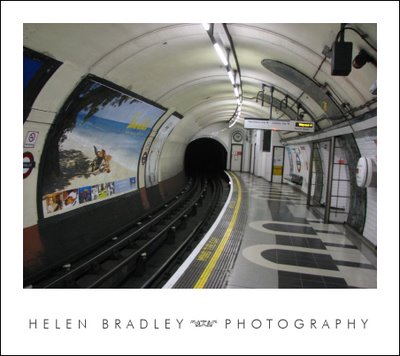Thursday, August 30th, 2007
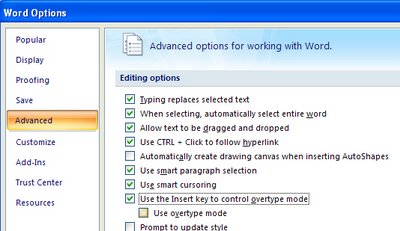
Typeover mode got axed in Word 2007 – thousands upon thousands of users are celebrating the event – no more gobbled up words when you hit the Insert key by mistake. Some users, however, are crying into their morning coffee – if you used it and understood it, typeover mode was great – the keyword being “was”.
So, if you’re bemoaning the loss of Typeover, be glad you stopped by to sample today’s tip. Here’s the way to put typeover back where you wanted it to be. Click the Office button and choose Word Options. Click the Advanced group and scroll down to find the Use Insert the key to control overtype mode option and check it. To always start in Overtype mode check the Use overtype mode checkbox too. Click Ok and you’re done.
Now the Insert key performs like you expect it to, but don’t come complaining to me if Word eats your words, remember – you asked for it.
Helen Bradley
Labels: Blog in Word 2007, overtype, typeover, word options
Categories:Uncategorized
posted by Helen Bradley @ 6:01 pm17 Comments links to this post
Wednesday, August 29th, 2007
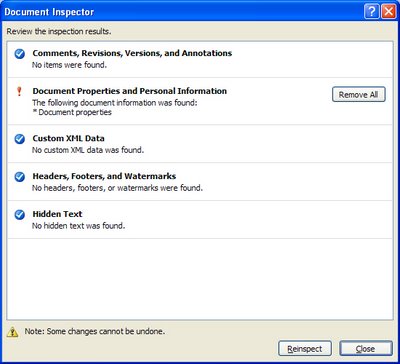
Word has been a problem in the past – it buries information in your Word documents that interested people can find and use.
Talk to those politicians, for example, who have used Track Changes to make changes to a document then mistakenly sent off the document complete with original text. Any one in the know takes around 2 seconds to find the deleted information and then another 2 seconds to tell every man and his dog exactly what that politician didn’t want them to know.
So, in Word 2007, life is better, and you can remove personal and hidden information from your Word documents quite easily – if you know how to make it so.
To see what is buried deep in your Word documents for everyone to see, save your document then click the Office button. Choose Prepare, then Inspect Document to launch the Document Inspector. A dialog opens to show options describing you might want to check – I can’t see any reason for not checking all the checkboxes. Now click Inspect and you’ll see a list of personal and hidden stuff that is lurking in your document. Click any option to remove what you don’t want others to see and then click Reinspect to check it’s all gone.
Now you’ll never send out anything that will be embarassing – and you know how to easily find the hidden stuff in Word files you receive from others 😉
Helen Bradley
Labels: Prepare, security, Word 2007
Categories:Uncategorized
posted by Helen Bradley @ 6:45 pmNo Comments links to this post
Monday, August 27th, 2007
It’s sad but true, Speaker notes have changed functionality in PowerPoint 2007. It makes good sense but it’s a feature to be missed by some.
In PowerPoint 2003 you could configure Speaker Notes to show on the screen at presentation time. This meant that even if you had only one monitor you could see the notes. Some folk used this tool – even though Speaker Notes weren’t technically designed to be viewed by the audience.
In PowerPoint 2007 the feature has been disabled. Now you can only see Speaker Notes if you have two montiors. One for the presenter and one for the audience. The Speaker Notes apppear on the presenter’s view.
So, the moral of this is, if you’re using PowerPoint 2007 and you want your audience to see something – put it on the presentation itself, you can no longer bury good stuff in Speaker Notes and then expect to show it at presentation time.
Helen Bradley
Labels: PowerPoint 2007, Speaker Notes
Categories:Uncategorized
posted by Helen Bradley @ 3:12 pmNo Comments links to this post
Friday, August 24th, 2007
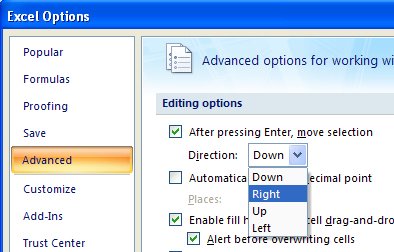
When I enter data across a row in Excel it is extremely annoying when the cell pointer moves down instead of across when I press the Enter key. Luckily I know how to make it work for me and in a couple or four steps, it’s doing what I want.
Click the Office Button, click Excel Options, Advanced and the first entry in the list is what you want. From the dropdown list select the movement option to use for the mouse and click Ok to end. Alternately disable the checkbox and the cell pointer won’t move at all.
It’s simple enough a process that you can change it whenever it suits you to do so.
Helen Bradley
Labels: cell pointer direction, Excel 2007
Categories:Uncategorized
posted by Helen Bradley @ 9:28 pmNo Comments links to this post
Wednesday, August 22nd, 2007
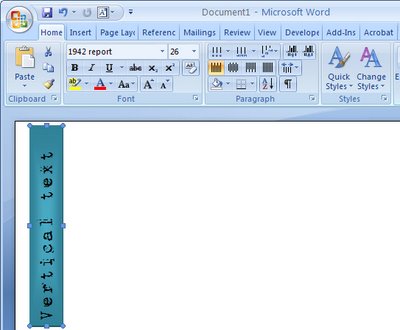
I love the look of page headings that appear down the side of the page – vertical text mixed with regular text just looks so cool.
Here’s how to create rotated text or vertical text on a page in Word 2007:
Start by creating a text box so choose Insert > Text Box and select either a text box style from the list (not the best idea), or click Draw Text Box to draw your own (much better).
Type your text in the text box then click Text Box Tools > Format and locate the Text Direction button. Click it to rotate the text to the desired orientation. Now simply size the text box to the desired size and move into position and apply one of Word’s new text box styles and you’re done. Simple and fun.
Helen Bradley
Labels: rotated text, text box, text direction, Word 2007
Categories:Uncategorized
posted by Helen Bradley @ 5:21 pm30 Comments links to this post
Tuesday, August 21st, 2007
Let’s set the scene. You have a column in an Excel worksheet which contains a list of names, first name and last name all together. You want to split these into two columns, one for First name and one for last. How do you do this? Well one way is to use the Excel Text to Columns option.
Start by inserting a couple of columns to the right of the column which contains the names. Select the column containing the names and, in Excel 2007, click the Data tab on the Ribbon and choose Text to Columns. Step through the Wizard. In the first step choose Delimited and in Step 2 choose Space. Click Finish and answer Yes to the prompt to overwrite data. You will now have the data in two columns. You’ll be able to remove the extra column you have there – it’s best to add too many blank columns and later remove those you don’t need because if you don’t, you’ll run the risk of losing the columns to the right of where you are working.
This is a simple and very fast solution for a name splitting problem.
Helen Bradley
Labels: Excel 2007, Parse data, parsing, Text to Columns
Categories:Uncategorized
posted by Helen Bradley @ 5:18 pmNo Comments links to this post
Tuesday, August 21st, 2007
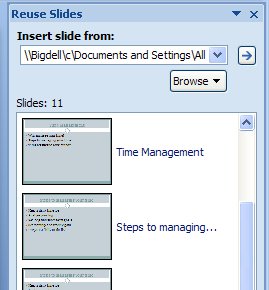
I hate wasting time and doing things more than once, in my book, constitutes a major waste of time. In PowerPoint 2007, like earlier versions of PowerPoint you can reuse slides from another presentation. It’s just not so obvious how to do it in PowerPoint 2007. In case you really can’t find how to do it, here’s the low down:
On the Home tab click the down pointing arrow to the right of the New Slide option. At the foot of the dialog is a Reuse Slides option, click it and a Reuse Slides dialog appears on the right of the screen. Here you can choose a slide show to grab slides from, thumbnails of the slides in the file appear in the dialog and you can choose the ones to insert into this new presentation. You can also select if they should bring their formatting with them (not a good idea) or have the formatting of the present show applied to them (much better idea).
Helen Bradley
Labels: Insert slides, PowerPoint 2007
Categories:Uncategorized
posted by Helen Bradley @ 2:24 amNo Comments links to this post
Friday, August 17th, 2007
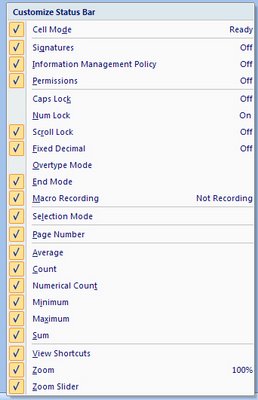
Right click the Status Bar in Excel 2007 and an entire grab bag of options open up for your choosing. You probably already knew that you could configure Excel in earlier versions to show you a single calculation on a selected range of cells – so you could select cells and then read the Sum of the values on the Status Bar (you did know that didn’t you?) but the functionality is even better in Excel 2007.
Here you can choose to view an entire range of calculations so, instead of being forced to choose between Sum and Average you can have both display and throw in Min, Max and Count for good measure too!
You can also add a Macro Record button to use to fire off the Macro recording tool without having to delve into the ribbon to do so.
It all adds to your very slim customization pickings in Excel 2007 – make the most of it, this and the Quick Access toolbar are about all you’ve got to play with.
Helen Bradley
Labels: calculations, Excel 2007, status bar
Categories:Uncategorized
posted by Helen Bradley @ 3:12 pmNo Comments links to this post
Wednesday, August 15th, 2007
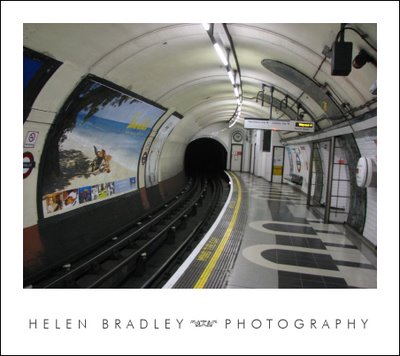
I had the chance to visit London for a weekend earlier this year. I took only a few photos to my chagrin. This is one of the tube ones. I love the Underground, it has such a wonderful feel to it, the advertising is so different to what we have here in the US and the station names are so cool.
I’m off back to London next month so I hope to capture more great shots then.
Helen Bradley
Labels: London bound, The Underground
Categories:Uncategorized
posted by Helen Bradley @ 10:05 pmNo Comments links to this post
Wednesday, August 15th, 2007
If you’ve ever wanted to view your formulas in an Excel worksheet, perhaps because you suspect one has been overwritten by data or you need to troubleshoot something press CONTROL + ~ to display formulas so you can troubleshoot or debug them. Press the same keystroke again to return to your regular view of your worksheet.
If you select a cell with a formula in it before you press CONTROL + ~ you will see not only the worksheet formulas but also all the precedents to the formula in the current cell.
Helen Bradley
Labels: cell formulas, Excel 2003, precedents
Categories:Uncategorized
posted by Helen Bradley @ 5:28 pm1 Comment links to this post