Wednesday, April 25th, 2007
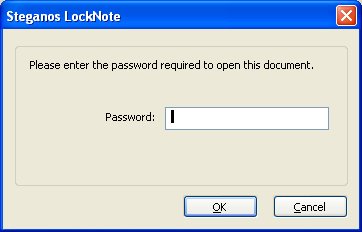
At a guess I have around 50 passwords to remember for sites as diverse as online banking to my NAPP membership. Some stay the same, others I’m forced to periodically change. It’s clearly impossible for anyone, to remember all of these – I’m certainly not able to and the price of forgetting is that I can’t do the things I do every day.
The practical reality of course is that you (me) either use the same password for everything (bad idea) or you (me) write them down (pretty bad idea). I suffered agonies of guilt over how I handled them until I met Locknote. This tool is a saviour – it’s small, it’s smart and it works. It is a single executable file that you put wherever you like – it doesn’t install, it just is so you can take it with you on a keychain USB drive, for example. You launch it and open it with a password – the only password you ever need to remember! Inside is a plain text document into which you type your password information – or, indeed, anything you want to record and keep secret. When you’re done, click the Close (X) button and answer Yes to closing and saving your data. That’s it! the data is encrypted into the executable file – its a true “all in one” solution.
In this age of programs trying to do more and more (and in the process, annoying many long time users by providing unwanted features – for this read McAffee Virus scan, for example) this program is smart. It only does one thing and it does it perfectly.
Oh! And did I say it was free? – Yep, it is… you have no excuse for not using it.
Helen Bradley
Labels: encryption, Locknote, passwords
Categories:Uncategorized
posted by Helen Bradley @ 3:29 pmNo Comments links to this post
Tuesday, April 24th, 2007
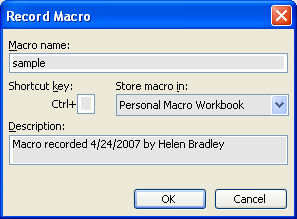
There’s a special file in Excel called personal.xls which is opened automatically every time Excel opens. This makes it a great place to put your Excel macros as they’re then accessible to any open workbook.
Unfortunately, a personal.xls workbook is not created until you actually do it yourself so you may not have one. The simplest way to create one is to record a simple macro because then Excel does it for you.
To do this, open Excel and choose Tools > Macro > Record New Macro and type a macro name. From the Store Macro In dropdown list choose Personal macro workbook and click Ok. Record a step or two—it doesn’t have to be an actual macro but it just has to be something and click the Stop Recording button or choose Tool > Macro > Stop Recording. Once you do this your personal.xls macro workbook will be created – ridiculously simple in fact.
If you’re prompted to save the file when you close Excel answer Yes to do so. Excel will save it in a location that ensures it will be opened automatically every time you open Excel. In future, store all macros that you want to be accessible to all workbooks in this file and you won’t ever have to load them specially.
Helen Bradley
Labels: Excel 2003, Personal Macro Workbook
Categories:Uncategorized
posted by Helen Bradley @ 3:43 pmNo Comments links to this post
Monday, April 23rd, 2007
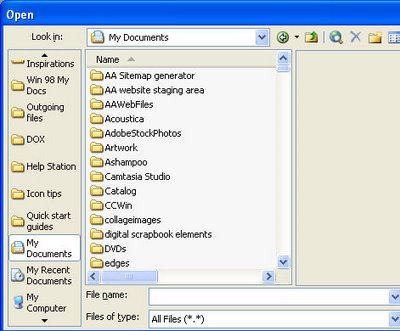
Until I discovered how to add folders in the list down the left of the Word and other Office program’s Save As and File Open dialogs I spent hours navigating to get to the right folder to save a file. Some days it felt like it would be simply easier to dump everthing in the one folder and worry about finding it later on. Ok, I know – bad idea – but it was tempting.
Now I fill my My Places list with all the folders I need long term and short term so saving files in the right folders is simplicity itself. All I do is click the folder in the list on the left and I’m there – just where I want to be.
To do this yourself, from inside Excel or Word, for example, choose File, Save As and notice the My Places bar down the left of the Save As dialog. Navigate to the folder that you want to add to your My Places toolbar and select the folder. Click the Tools menu option in the top right of the dialog and choose Add to My Places. The folder will be automatically added to the bottom of your My Places bar. You can now click it to open the folder anytime you need it and it stays there from one Office session to the next.
Once you no longer need it, you can remove the folder from the list by right clicking it and choose Remove. You can also rename the folder and reorder items in the list by right clicking and choose Delete or Move Up/Move Down as required. You can also switch to small icons if there are too many folders in your My Places bar to see them clearly. The same folders turn up when you choose to open or save a file. Organization is just a click away.
Helen Bradley
Labels: Excel 2003, Microsoft Word, My Places., Office
Categories:Uncategorized
posted by Helen Bradley @ 3:24 pmNo Comments links to this post
Friday, April 20th, 2007
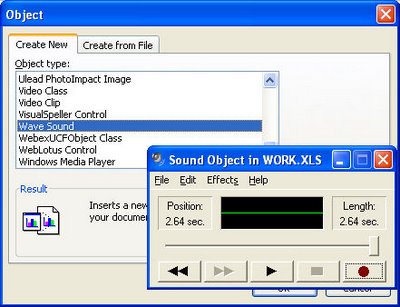
Sometimes it’s hard to get your point across in a text message because the nuances of your voice do not display.
When you’ve got something to say and you need it to be understood by someone viewing your worksheet, why not add a voice message rather than a text comment? It’s easy to do.
Choose Insert, Object and click the Create New tab. Click the Wave Sound option and the Window Sound object dialog opens. Click the Record button to record your message and when you are done click the Stop button.
A small sound object icon (it looks like a speaker) appears in your worksheet at the place that you were when you recorded the message – just click and drag it to where you want it to appear. It is saved with the file and can be played by double clicking on it.
Now you’ve got a better chance of people understanding exactly what it is that you’re trying to say to them when they hear you say it – well that’s the theory anyway!
Helen Bradley
Labels: Excel 2003, sound.
Categories:Uncategorized
posted by Helen Bradley @ 6:04 pmNo Comments links to this post
Thursday, April 19th, 2007
This tip has been circulating around the traps for many years but there are still many users who don’t know it exists.
It’s a simple technique for increasing the size of the font in a document. To do this select the text and press Ctrl + ] to increase the font or Ctrl + [ to decrease the font size by one point.
To scroll through the range of font sizes available in the font dialog use Ctrl + Shift + > and Ctrl + Shift + <.
If you want a font size that is not in the font dialog, type it in the font size box by clicking on the curretn font size and type the font size that you want, for example 140 and press Enter. This is a quick way of getting a very large font particularly when the options in the font dialog cease at 72 points – the rough equivalent of one inch high characters.
Helen Bradley
Labels: font sizes, Word 2003, Word 2007
Categories:Uncategorized
posted by Helen Bradley @ 11:58 pmNo Comments links to this post
Wednesday, April 18th, 2007
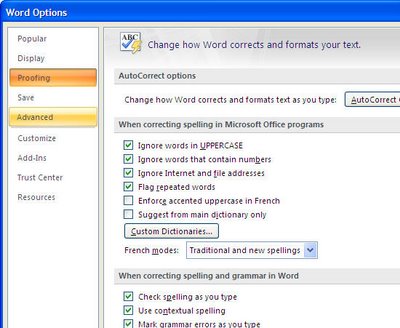
One hazard of upgrading to a new piece of software such as Microsoft Word 2007 is learning the interface over again. The new Microsoft Word looks so different to the old versions that you can spend hours in the first week or two looking for things that were in one place but have moved or appear to have totally disappeared.
For example, In Microsoft Word one of those features is the Options dialog which used to be obtainable through Tools, Options in Microsoft Word 2003 and earlier. This dialog gives you access to most of the configurable options in Microsoft Word.
To find it in the new Word 2007 click the Office button in the top left corner of the Word 2007 window. From the bottom of this dialog choose Word Options and you will now find many of the configurable preferences that were available in earlier versions of Word now accessible in Word 2007 and some new ones. For example, switch between Silver, Blue and Black color schemes, set your user name and initials, the languages to use, configurations for AutoCorrect etc..
In fact this dialog is a veritable cornucopia of Word configuration tools.
Helen Bradley
Labels: language, options, Word 2007
Categories:Uncategorized
posted by Helen Bradley @ 2:07 pmNo Comments links to this post
Tuesday, April 17th, 2007
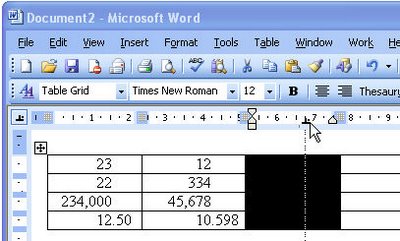
While you may not realize it, we all use the number of characters in a number to determine just how big or small it is. For example 1000000 written like this is harder to determine the magnitude of than 1,000,000. So when you want your users to be able to understand the numbers that you are working with not only is it handy to use commas to separate the digits but aligning the numbers using their decimal points allows a quick check of how big a number is by how far it extends towards the left hand side of the page.
When you are working in a table of figures Word provides a simple way of aligning numbers. Select the column in your table and from the Ruler bar (View, Ruler) click on the tab indicator in the top left corner by the ruler, until you see the Decimal tab option appear. When the Decimal tab indicator shows, click on the ruler where you want the decimal tab to appear in the column of numbers.
Now when you type a number into that column it will be automatically aligned on the decimal tab and there’s no need to insert an actual tab character. Of course if you do want to include a tab character remember that you must hit Ctrl + Tab in a table because the Tab key simply moves you from one cell to the next and doesn’t actually add a tab character.
Helen Bradley
Labels: decimal alignment, Microsoft Word, table
Categories:Uncategorized
posted by Helen Bradley @ 3:37 pm2 Comments links to this post
Monday, April 16th, 2007
It’s just plain annoying when someone types a stupid subject to an email message or worse still who doesn’t include one at all!
When you think about it, finding emails in an inbox is difficult enough without having to work around silly subject lines – at least in Outlook 2003 and earlier versions.
Luckily there is a solution when someone messes with your neatly organized inbox, and it’s a fix you can apply yourself. Simply open the Outlook email message and type over the current subject line – it looks like you can’t do this but it works just fine.
Then, when you close the message, you’ll be asked if you want to save the changes so select Yes and you’re done – sensible subject lines for all your messages.
Helen Bradley
Labels: configuring subject lines, Outlook 2003
Categories:Uncategorized
posted by Helen Bradley @ 10:46 pmNo Comments links to this post
Friday, April 13th, 2007
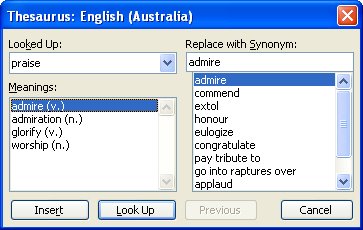
I hate it when Microsoft replaces things I like with tools I don’t like. Of course, one man’s (or should that be woman’s) meat is another’s poison so some folks out there probably like the new thesaurus pane in Word, I dislike it a lot. It just seems to be a lot of effort for precious little result – it practically never provides anything even remotely useful for me.
So, if you’re like me and you like the old Thesaurus in Word more than the task pane version you can still use it. Add it to a toolbar by right clicking a toolbar and choose Customize, Commands tab and, from the Categories list choose Tools. In the Commands list are two Thesaurus entries, you need the first of these. Drag and drop it onto a toolbar and click Close.
To test it, select a word and click the new button and your old Thesaurus dialog will appear. Much nicer in my book.
I guess I should be thankful Microsoft hasn’t made it impossible to customize toolbars – oops – I spoke too soon, in Word 2007 it did just that!
Helen Bradley
Labels: Microsoft Word, Thesaurus, toolbar
Categories:Uncategorized
posted by Helen Bradley @ 3:11 pmNo Comments links to this post
Thursday, April 12th, 2007
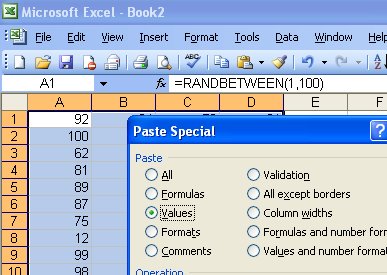
Sometimes you need to convert formulas into fixed figures – not often I admit, but often enough that there is an Excel tool for doing this.
To convert any formula into a fixed value, select the cell or cells to fix and choose Edit > Copy and then immediately choose Edit > Paste Special > Values. Instantly your formulas are converted to fixed figures.
Helen Bradley
Labels: Excel 2003, paste special, values
Categories:Uncategorized
posted by Helen Bradley @ 8:03 pmNo Comments links to this post