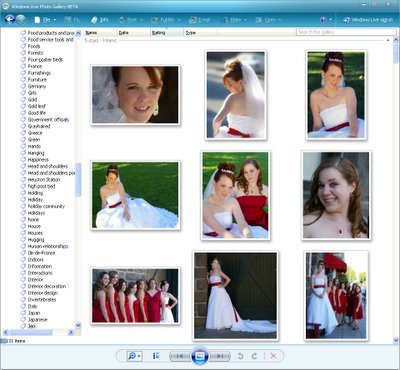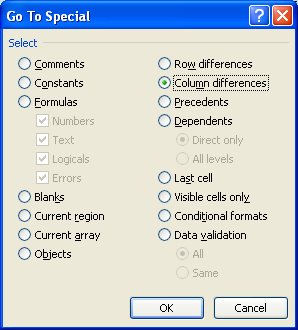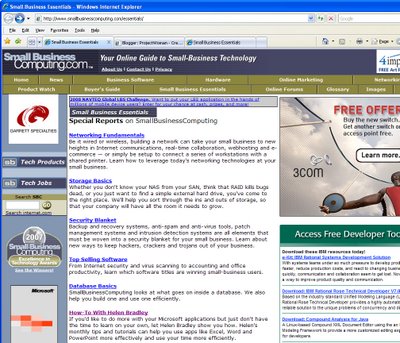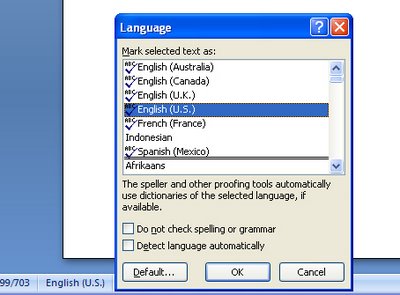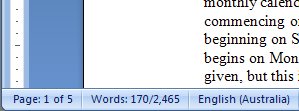Saturday, September 29th, 2007
When you need to size two images to the same size in Photoshop, open both the files and select the file whose size you want to alter. Choose, Image > Image Size and then, to set the size options so they match the other image, click Window and choose the image name at the foot of the list that is the size you want to use. The Image Size dialog then changes to reflect these new dimensions.
Use this, for example, when you’re trying to adjust the size of a mask to the same size as the image you’re about to apply it to or to size two images to the same size to collage them.
Helen Bradley
Labels: image res, Photoshop CS
Categories:Uncategorized
posted by Helen Bradley @ 6:37 pmNo Comments links to this post
Saturday, September 29th, 2007
When you have a table in Word that extends beyond a single page in your document it can be hard to follow what the table is all about when you’re looking at page 2 because the headings are all back on page 1.
Solve this problem in Word by selecting the rows that contain the headings and, from the Table Tools tab on the toolbar, click the Layout option and then choose Repeat Header Rows. The contents of the header row will now appear on all pages where the table appears.
Helen Bradley
Labels: header row, table, Word 2007
Categories:Uncategorized
posted by Helen Bradley @ 6:21 pmNo Comments links to this post
Saturday, September 22nd, 2007
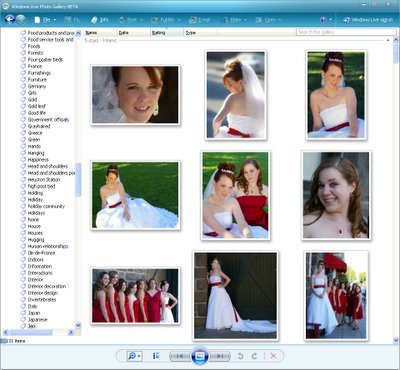
This cool new Photo Gallery tool from Windows Vista is at last available for Windows XP.
This was a Vista only program but, recently, it was released as a private beta, now it’s public. You can download it from here: http://get.live.com/betas/photogallery_betas.
To use it, you’ll need to have Windows XP SP2 installed and expect the download and installation process to take a while – actually, scrub that, it takes ages.
However, it looks great, it has the Vista look to it and it’s a worthy replacement for the Windows Picture and Fax Viewer.
It has a great panorama assembly tool under the Make menu – just select the panorama images first then click this option.
Overall the program is pretty good and probably the biggest missing omission is a good rotation tool. While it rotates in 90 degree increments it sorely needs a tool that rotates in tiny quantities like fractions of a degree.
Labels: download, Windows Live Photo Gallery Beta
Categories:Uncategorized
posted by Helen Bradley @ 4:54 am1 Comment links to this post
Thursday, September 20th, 2007
Let’s face it, plain old white backgrounds are, just that, plain old white backgrounds. If you’re like me, you’ll want to change the color of your page background.
To do this, choose the Page Layout tab from the Word 2007 Ribbon, and choose the Page Color dropdown list and choose a page color from it. If you choose a color from a Theme set then, later, when you change the Theme – the page color changes accordingly.
Helen Bradley
Labels: page color, theme, Word 2007
Categories:Uncategorized
posted by Helen Bradley @ 6:28 pmNo Comments links to this post
Wednesday, September 19th, 2007

Since Microsoft Word 2002, it has been possible to format a series of cells in a table all at the one time, even if they are not contiguous (a lovely word that means not side-by-side).
To do this, select the first cell then Control + click on the other cells that you want to share the same formatting. Once all the cells are selected you can apply a formatting such as a shading to those cells. Note, that the Shading button on the Tables and Borders toolbar in Word 2002/2003 is the one to use, the one on the Drawing toolbar is the Fill button – it looks the same but doesn’t work the same!
Selecting and formatting non contiguous cells all at ones makes it a quicker process to format a table than it would be if you selected and formatted each cell individually.
However, of course, the F4 key still works in cells in a table so you can, for example, fill a cell with a shading color or a format option and then click in another cell and press the F4 key and have that format applied to this cell too. The F4 key is a repeat key which repeats the previous command and it’s a great key to learn to use anytime you’re working with Word.
Helen Bradley
Labels: formatting, table, Word 2003, Word 2007
Categories:Uncategorized
posted by Helen Bradley @ 4:01 pm1 Comment links to this post
Wednesday, September 19th, 2007
Text wrapping in Publisher works a little differently to how it works in Word. To configure how text wraps around an image in Publisher, click the picture and choose Text Wrapping from the Picture toolbar.
If you’re creating a Web publication this won’t be an option – it is only possible to do this with a Print publication. Choose a wrapping option from those shown. To configure text to wrap tightly around an image choose Tight and then choose Edit Wrap points option to create the exact shape for text to wrap around the image.
When you do, if you drag the wrap points inside the image, that part of the image will be cropped away – this is not the behaviour you might expect if you’re use to working in Word. You’ll need to do a workaround if you want text to wrap irregularly around an image but not so as the image is lost.
To do this, place the image below the text and set its wrapping to None. Draw an irregular shape over the image and set its wrapping to tight. This uses the shape to manage the text wrapping and thus avoids damaging the image. Format the shape by right clicking it and choose Format AutoShape, Colors and Lines tab, set the Line Color to No line and the Fill Color to No fill so you won’t see it in the final presentation.
Helen Bradley
Labels: Microsoft Publisher, word wrapping
Categories:Uncategorized
posted by Helen Bradley @ 5:25 amNo Comments links to this post
Monday, September 17th, 2007
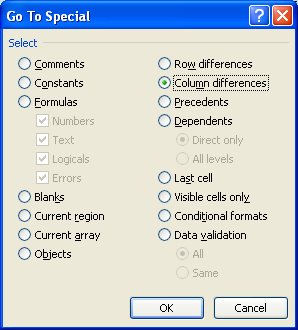
Chasing problems in Excel worksheets is a major pain. It helps to create them accurately in the first place but when you’re trying after the fact, to find problems, Excel has some tools that can help. One of these is the often overlooked Go To option.
Go To can find formulas that vary from those in the cells that surround them. This can help you find formula errors which would otherwise be difficult to locate.
So, for example, if you have a column of cells which should all contain the same formula you can check to make sure they are written the same way by selecting the cells and choose Edit, Go To, Special, Column Differences (in Excel 2007, from the Home tab select Find & Select, Go To Special and then click Column Differences). Any cells which contain a formula that relates to a different series of cells to those in the active cell will be selected so you can check them. The Row Differences option does the same thing for rows of cells.
Helen Bradley
Labels: Error checking, Excel 2003, Excel 2007, Go To
Categories:Uncategorized
posted by Helen Bradley @ 7:47 pmNo Comments links to this post
Friday, September 14th, 2007
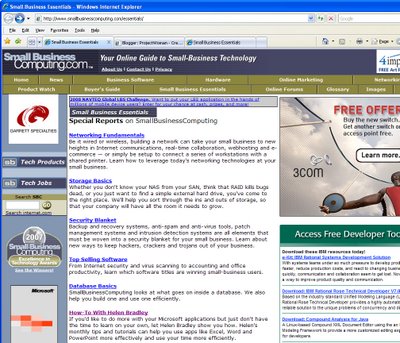
I write for lots of wonderful publications across the globe and one of them is Internet.com’s Small Business Computing web site.
The great news is that I now have my own section and here it is: SmallBusinessComputing.com. Check a few sections down and you’ll see a link to all my small business columns. There are heaps of columns on all things Office including Office 2007 and lots of stuff for earlier versions too. It’s a great way to get down and dirty with some of the new features in Excel, PowerPoint and Word including Themes, SmartArt, Charts and lots of other handy tools.
Helen Bradley
Labels: Excel 2007, Office 2007, Small business computing, Word 2007
Categories:Uncategorized
posted by Helen Bradley @ 8:26 pmNo Comments links to this post
Wednesday, September 12th, 2007
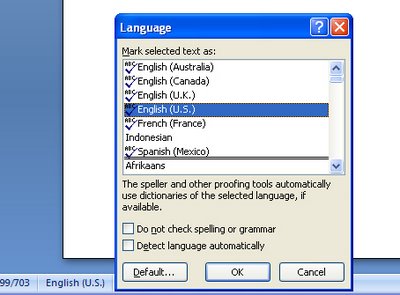
I write for magazines and online providers all across the world. One day, I’m typing a Canadian article, another an Australian one and later in the week my work gets sent off to the UK and the USA. I’m constantly juggling color/colour, labor/labour and tricky ones like jewelry/jewellery. It’s confusing to say the least and the last thing I want to do is to miss obvious misspellings. That’s why I rely on Word’s language tools.
Prior to Word 2007 I can set the language for a document by selecting it and choose Tools, Language, Set Language and choose the proofing language.
In Word 2007, of course, everything is different but it’s easy to find – thank you Microsoft!
In Word 2007, select your document (Control + A works just fine) and click the language indicator on the Status bar – the Language dialog appears and you can choose the language to use to proof the text.
Helen Bradley
Labels: Language settings, Word 2003, Word 2007
Categories:Uncategorized
posted by Helen Bradley @ 2:48 amNo Comments links to this post
Monday, September 10th, 2007
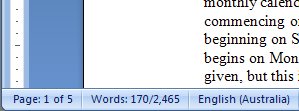
It happens for the first few months of using any significant program update like Microsoft Word 2007 – you go looking for something and it’s not where you expect it to be. It can take time to find it and sometimes, it was there in front of your nose all the time.
Take the Word Count tool in Word. It got it’s own toolbar in Word 2003 but in 2007, of course, we have the Ribbon and try as you might you won’t find any Word Count icon on the Ribbon. The reason is that it’s there, under your nose! Check the bottom left corner of the screen and Word is counting your words as you type them. Need a quick count of the words in a paragraph? Too easy, select the paragraph (tip in a tip: Click it 3 times with your mouse) and then read off the results in the same place.
Easy when you know how.
Helen Bradley
Labels: Word 2007, word count.
Categories:Uncategorized
posted by Helen Bradley @ 10:56 pmNo Comments links to this post