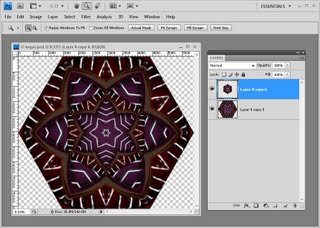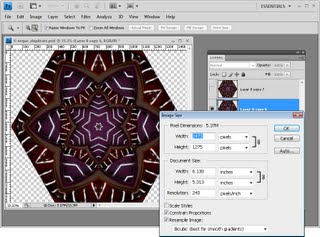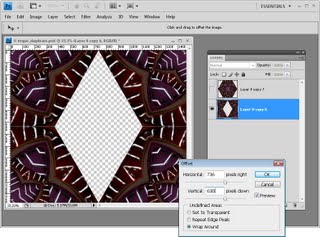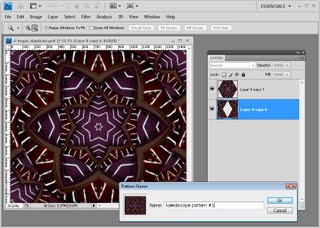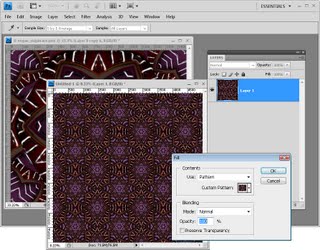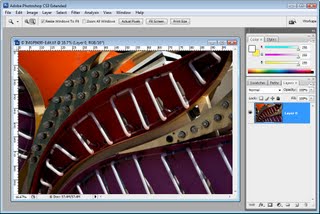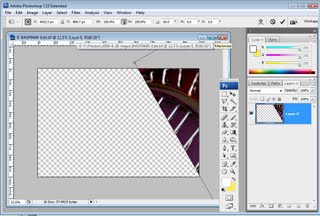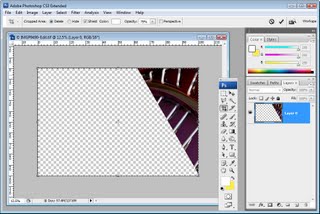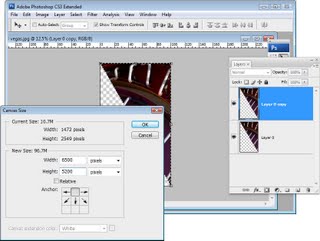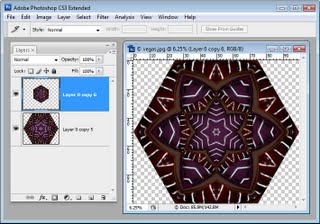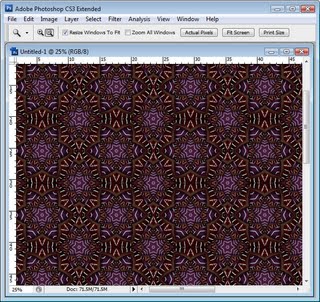Learn how to create a Kaleidoscope in Photoshop. Video includes tips for a shortcut for copying and rotating a layer.
Check out all our video tutorials on our YouTube channel and subscribe to receive all of our tutorials as soon as they come out.
Transcript for video:
Hello, I’m Helen Bradley. Welcome to this video tutorial. In this tutorial I’m going to show you how to create quick and easy kaleidoscopes in Photoshop. Before we begin let’s have a look at the sort of thing that we can create. This is the kaleidoscope I created earlier from the image that we’re actually going to use. And as you can see I’ve layered various copies of the same kaleidoscope on top of it, changed some of the colors to create an even more distinct pattern effect. This was my original kaleidoscope. This is a second version of it on top and this is another version of it in the middle. So let’s get started with our image. This is an image I shot at the Neon Bone Yard in Las Vegas. The first thing I’m going to do is to convert this background layer into a regular layer just by dragging and dropping the lock icon into the trashcan. Then I’m going to move this image. So I’m going to first of all zoom out a little bit so I can see where I’m going. Then I’m going to select the Move Tool and I’m going to start transforming this shape. And what I want to do is to transform it through 60 degrees, some sort of 60 degrees, minus 60 plus 60. And what I’m going to do is drag this shape over the edge of the image here. I can resize it if I want to but I want it to only go over two edges of this image because I want to use the 60 degree angle that we have. So I’m going to save it. That’s good because I’ve got some nice texture in here and I’m just going to click the checkmark. So if we had a really good look at this we would see that there’s some anti- aliasing down here on this edge. So to get rid of it I’m going to click the Magic Wand Tool here. I’m going to click on this side of the image. And you see perhaps even on the video that there’s a little bit of a gap between the selected area and the image itself. So I’m going to choose Select Inverse to inverse the selection so I have only my corner piece selected and then I’m going to bring it in by choosing Select Modify Contract. And I’m going to bring it in one pixel and that should make it just a little bit smaller. And then so that I get just that piece I’m going to choose Image and then Crop. And this is the piece that I’m going to use to create my kaleidoscope from. So we have it on its own layer. But we need a bit more area to work in. So I’m going to select the Crop Tool. And if you didn’t know that you can do so you’re going to find out now that you can actually crop in a negative direction. So you can use the Crop Tool to add space to your image. So I’m just going to add a little bit of extra space around my image so we have a bit of a better area to work with. I’m going to select my layer with my shape and I want to flip it. So I’m going to choose Layer New Layer via Copy. And with this shape I’m going to transform it. So I’m going to choose Edit and then Free Transform. And I want to transform it around this side. So I’m just going to click on this side so it’s anchored here so that when I flip it over it doesn’t move. And I want to flip it over so it’s exactly mirrored which means that it’s negative 100 percent. So I’m just going to make that negative 100 percent and then I have an exact duplicate of this shape. And this is the piece that I’m going to rotate around to create my kaleidoscope so I’m going to merge these two layers together. I can do that by selecting both layers and choose Layer Merge Layers or Merge Visible, either of those would work. So too would Flatten Image or I could just press Ctrl E. But let’s choose the menu option. Now that we have our basic shape I’m ready to rotate it. And I’m going to do this the smart way so I don’t have to do every single one of them. I just want to do it once, Layer New Layer via Copy, Edit Free Transform. I’m going to anchor it at its bottom center point. And I’m going to rotate it around 60 degrees, and I’m going to click the checkmark here. And having done that once I’m now going to get Photoshop to do it automatically for me. And all I need to do to do that is to press these keys, Ctrl Shift Alt T, and that’s Command Option Shift T on the Mac. So I’m going to press all these keys and every time I do it Photoshop duplicates the layer and rotates it. So with four keystrokes I’ve now got the rest of my kaleidoscope. Again I’m going to select all these layers and Ctrl or Command E to merge them into one. And now I’ve got one layer I can make a duplicate of it. And then I can size it as we saw earlier. If I want to size it around its center point I’m going to hold Alt and Shift as I resize it. And now I can also rotate it. So I might rotate it for example 15 degrees. And then I might make another duplicate of this and do something similar to this duplicate layer, again holding down the Shift and Alt so I’m rotating or sizing around the middle point, place my shape in and then rotate it. This time I might choose say let’s go 30 degrees. And then for each of these I could add a hue/saturation adjustment. And that will allow me just to recolor the shape and perhaps get a more interesting effect in doing so. I’ll do that and just click Ok. So there is the basics of creating a kaleidoscope in Photoshop. Now you could use a different measurement than the 60 degrees that I used. You might want to try it with 30 degrees to get a more complex kaleidoscope. But basically once you get your flipped shape and you merge it you can get Photoshop to do all the copying and rotating work for you. I’m Helen Bradley. Thank you for joining me for this video tutorial. Look out for more of my Photoshop video training on my YouTube channel.