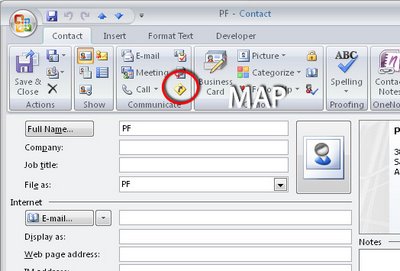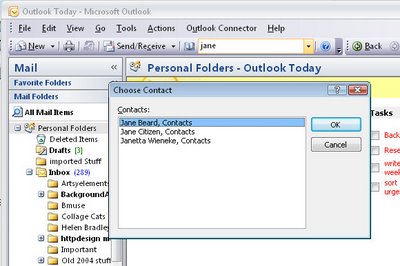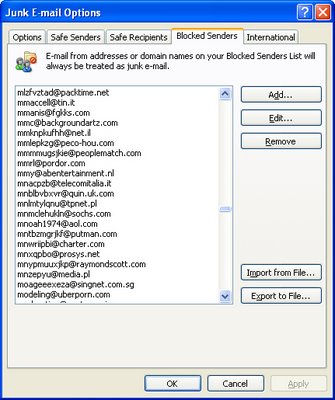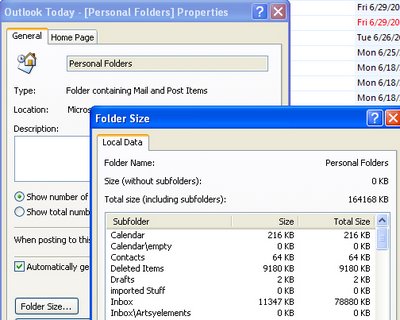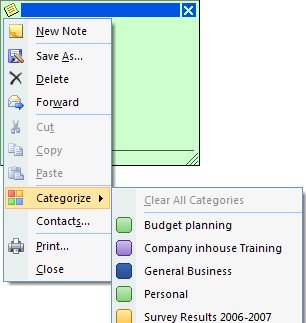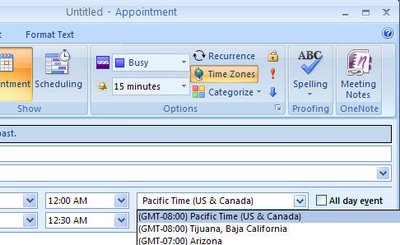Tuesday, August 4th, 2009
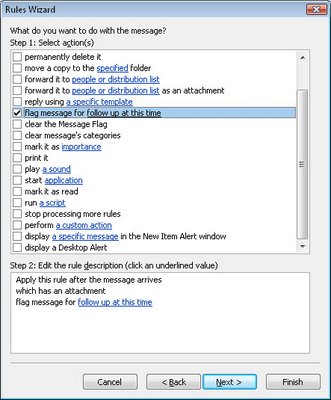 When you delete an Outlook email you’ll also delete any attachments which are included in it.
When you delete an Outlook email you’ll also delete any attachments which are included in it.
You won’t be warned you’re about to do this either so you can find yourself having lost important data if you haven’t saved it.
To save files attached to emails, right click the attachment and choose Save As from the menu and choose a place to save it to.
A good rule of thumb is to do this every time you get an attachment so you won’t be caught out in future. Even saving all attachments to a special attachments folder will save you losing them.
If you need to remind yourself to do this, you can create a rule which checks for emails with attachments and flags them for follow up. This will remind you that you need to save the attachments or at least look at them to see if you need to do this.
Helen Bradley
Labels: alert, flag, Outlook 2007, rule, save attachments
Categories:Uncategorized
posted by Helen Bradley @ 8:53 pmNo Comments links to this post
Thursday, July 30th, 2009
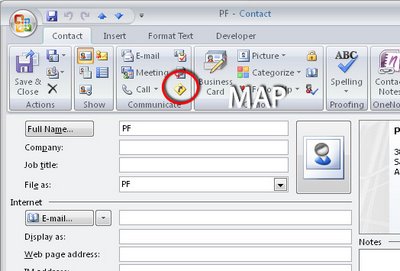 When you need to visit an Outlook contact and when you need directions to their office, you can find them yourself using Outlook’s map option.
When you need to visit an Outlook contact and when you need directions to their office, you can find them yourself using Outlook’s map option.
Select Contacts and open the contact’s card. Click in the Address area so you are viewing the address that you want to find directions for. On the Ribbon, locate the Contact tab and in the Communicate group click the Map option. Your browser will open to display a map of the location you selected.
Helen Bradley
Labels: contact address, directions, map, Outlook 2007, street map
Categories:Uncategorized
posted by Helen Bradley @ 8:19 pmNo Comments links to this post
Thursday, July 16th, 2009
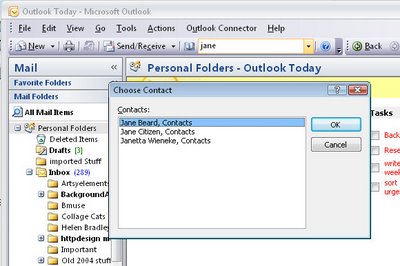 Wherever you happen to be in Outlook you can easily find a contact.
Wherever you happen to be in Outlook you can easily find a contact.
To do this, look to the Ribbon and locate the text box that contains the words “Search Address Books”. Type part of the name in the box and press Enter.
This will locate all matching entries in the Outlook Contact list and display them in a dialog for you.
Choose the person to view and click Ok, their Contact details will then open allowing you to view their details, to email them or to send their details via email.
Helen Bradley
Labels: address book, contact, Outlook 2007, quickfind
Categories:Uncategorized
posted by Helen Bradley @ 8:22 pmNo Comments links to this post
Wednesday, January 30th, 2008
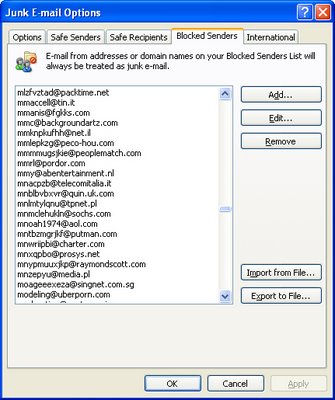
I’m sure you’ve had that “that was a dumb thing to do” feeling before. You do something that you thought was smart but ends up being very silly indeed.
I got that recently when I added someone to my Outlook Blocked senders list. Yikes! they were so not supposed to go there!
Luckily it’s fairly easy to undo the damage. In Outlook choose Tools > Options > Preferences tab and under the E-mail options click Junk E-mail. Click the Blocked Senders tab and locate the email address that shouldn’t be there and click Remove. Simple!
Now, if you need to go in reverse and add someone, here’s how (believe me, I’m astonishingly good at this step): In Outlook choose Tools > Options > Preferences tab and under the E-mail options click Junk E-mail. Click the Blocked Senders tab. This time click Add, type the email address or an entire domain name (but be sure you really want to do this!) and click Ok.
If you have an email from the person in your inbox there is an even easier solution. Right click the email, choose Junk E-mail > Add Sender to Blocked Senders List.
There you have it.. get someone onto the Blocked senders list and get them off again. Better still, it works in Outlook 2002, Outlook 2003 and Outlook 2007.
Helen Bradley
Labels: blocked senders list, junk e-mail, Outlook 2003, Outlook 2007
Categories:Uncategorized
posted by Helen Bradley @ 8:36 pm14 Comments links to this post
Friday, July 27th, 2007
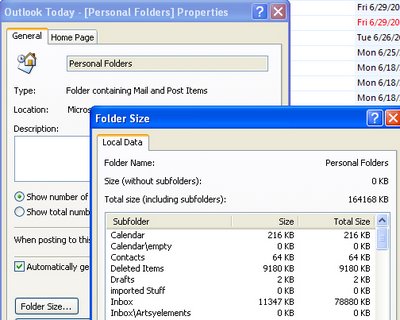
You gotta love and hate Outlook. It’s like the little girl with the curl – when it’s good its very good and when it’s bad it’s awful.
Of course, one of the biggest problems with Outlook is it’s “go slow” behaviour. Part of the problem is that it stores everything in a single .PST file – and I mean everything that really matters like your emails, attachments, contacts and appointments. If that’s not bad enough (read all your eggs are in one burgeoning basket), there’s an upper limit to the size this file can grow to before Outlook turns up its little toes and stops working. The upper file size limit is 2GB and while this sounds big, it’s not.
So, if Outlook is running slow, check your file size. Right click the Personal Folders link at the top of your Folders list, choose Properties for “Personal Folders” and click the Folder Size button. Wait as Outlook calculates the folder size. The closer it is to the magical 2GB limit, the more trouble you’re in.
The solution is to delete old and unwanted emails and to archive others to get it down to size.
Of course all this stupidity makes you hanker after a program that doesn’t store all the data in one place. Not unsurprisingly, most programs behave this way – Outlook is the exception to the rule.
Helen Bradley
Labels: file size limits, Outlook 2003, Outlook 2007, PST file
Categories:Uncategorized
posted by Helen Bradley @ 7:44 pmNo Comments links to this post
Tuesday, June 19th, 2007
Still on the subject of Outlook Notes (on the basis of when you’re on a good thing stick to it), did you know Notes can be dragged out of Outlook?
Go ahead, grab a Note adn drag it out of Outlook. Put it anywhere you like – it will sit on the Desktop or your Quick Launch bar. If you close Outlook, you can view the note’s contents without having to open Outlook by just double clicking on it.
This feature makes an Outlook Note something of much higher value than before. Need to remember a phone number? Type it into a Note and drag and drop it to your Quick Launch bar and it’s there handy for when you need it.
Helen Bradley
Labels: notes, Outlook 2003, Outlook 2007
Categories:Uncategorized
posted by Helen Bradley @ 6:04 pm1 Comment links to this post
Monday, June 18th, 2007
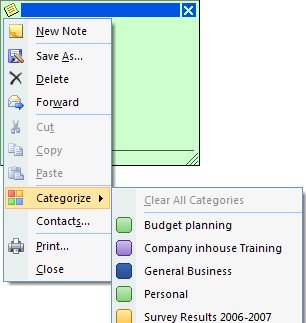
Ok, so yellow sticky notes just don’t work for me. I’d rather mine were, well, anything but yellow. In Outlook 2007 you can color your Notes by clicking the indicator in the top left corner, choose Categories and then the category to assign the note to – the category color becomes the Note color. In Outlook 2003, click the indicator in the top left corner of the note and choose Color and then a different color for your note.
To change the default color in Outlook 2003 and Outlook 2007, choose Tools, Options, Preferences tab and click Note Options. Set the Color value to your chosen color and click Ok twice. There’s only a limited color selection available this way but it does make a change from yellow.
Helen Bradley
Labels: default color, notes, Outlook 2003, Outlook 2007
Categories:Uncategorized
posted by Helen Bradley @ 4:31 pmNo Comments links to this post
Monday, June 11th, 2007
Ok, I’ll fess up, I had an email today in Outlook that I needed to print. I sat looking at the screen and that beautiful ribbon for a few minutes wondering how a hapless new user is ever going to remember that, inspite all the pretty buttons you see in front of you, there is no Print button visible. Ok , yes, it’s on the Office button (that multicolored thing in the top left corner of the screen) but it’s simply not easy to find and certainly far from intuitive. I wonder how many millions of words both spoken and typed will be spent telling students and new users to click the Office button – “you know, that funny colored button in the top left of the screen” – why didn’t it get a name? Like Tools, or File or Something, – Anything. Clearly no one on the design team has ever taught a class of students any application at all – because if they had, they’d have given that stupid button a name.
Ok, so back to my print dilemma. I obviously hadn’t had enough coffee because I blanked out and thought GD! How am I going to print this thing! There’s no print button! Yikes! All was saved by a trusty shortcut key… Control + P – write it down, remember it. When it seems like you can’t print something, in any application, give Control + P a go. It worked in Outlook, of course, it also works in Internet Explorer windows that open without menus or buttons. It’s one to remember, it can get you out of big fixes as well as little ones.
Helen Bradley
Labels: Office Button, Outlook 2007, print
Categories:Uncategorized
posted by Helen Bradley @ 3:59 pmNo Comments links to this post
Saturday, June 9th, 2007
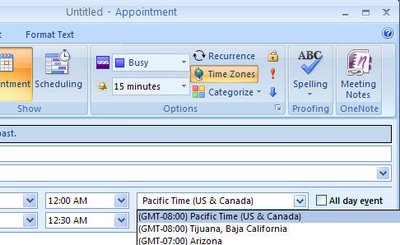
I’m one of those people who suck bad at calculating time. I miss interviews in Sydney, I call New York at 5pm my time wondering why they aren’t still at work, and ask me the time in London and I can only guess at it – even though I talk to UK folk each week.
Thank you Outlook 2007! Now I can act smart on international times, provided no one knows my secret!
To set a cross timezone appointment in Outlook open the New Appointment dialog, select the Time Zone icon and, from the list, choose the second timezone – for me that might be 3pm in London. Outlook creates the appointment in my calendar in my time zone so I get the reminder when I need to call or be on hand for the meeting. It’s all way too easy… no more missed interviews.
Helen Bradley
Labels: Outlook 2007, time zones
Categories:Uncategorized
posted by Helen Bradley @ 2:20 amNo Comments links to this post
Thursday, May 31st, 2007

Ever get that sense of deja vu – you’ve said this before.. oh so many times? Office has never had a good tool for managing blocks of text that you use repeatedly. The is AutoText and AutoCorrect but they’re not highly visible or intuitive. In Office 2007 another tool is thrown into the mix. The jury is out on whether this is a good thing or just another option that isn’t properly thought our or implemented. Anyway, it’s worth testing out to see if it works for you. BTW the technical term for text you use over and over again is boilerplate text… not sure why, but there it is!
In Word, for example, type and select the text that you use a lot and, on the Insert tab choose the Quick Part option. You can save the text and later insert it using the same tool – it’s kinda nice that the tool shows you the full text before you insert it.
Interestingly the same feature is available in Outlook 2007 where it just might be a litte bit more use.
Helen Bradley
Labels: boilerplate text., Outlook 2007, Quick Part, Word 2007
Categories:Uncategorized
posted by Helen Bradley @ 3:28 pmNo Comments links to this post
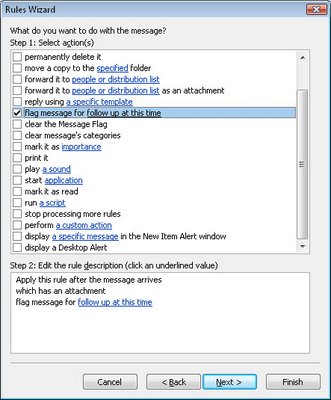 When you delete an Outlook email you’ll also delete any attachments which are included in it.
When you delete an Outlook email you’ll also delete any attachments which are included in it.