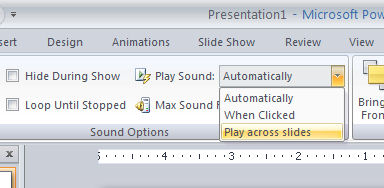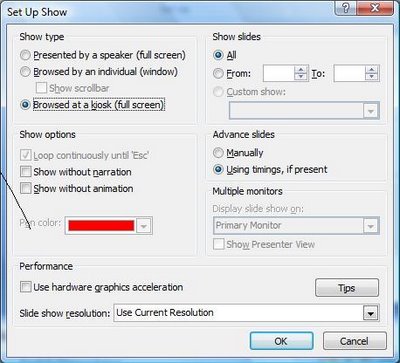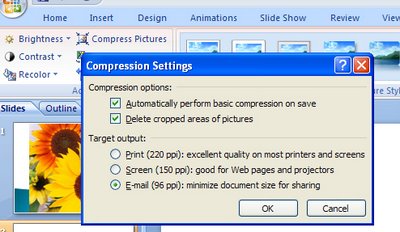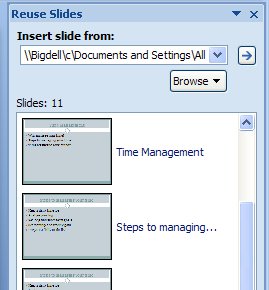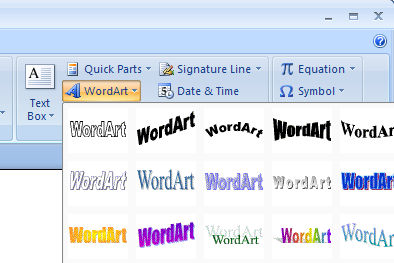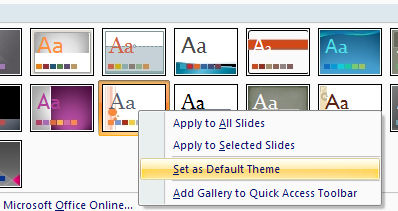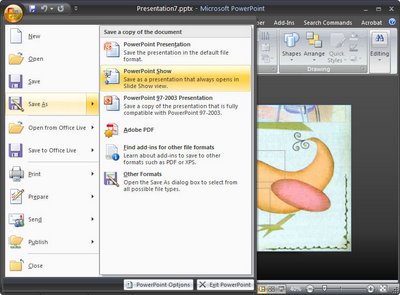
What is in a name? Is there a difference between a PowerPoint 2007 PPSX and a PPTX file? (or a PPS and a PPT file in PowerPoint 2003 and earlier versions?)
The simple answer is, of course, yes there is a difference.
The long answer explains that difference so sit tight, here’s the long version:
The PowerPoint Slide Show files (PPSX and PPS) are files you can double-click on in Windows Explorer and the presentation will launch and start to display automatically bypassing PowerPoint itself. When you exit the presentation you will be taken back to Windows rather than left in PowerPoint with the presentation layout visible on the screen.
On the other hand, when you double click to open a PPTX or PPT file, it opens inside PowerPoint ready for editing or presenting. When you’re done, you get dumped back in PowerPoint with, you guessed it, your presention visible on the screen – not very professional if your audience is watching.
To save a presentation as a PPS file in PowerPoint 2003 and earlier, choose File > Save As and from the Save As Type dropdown list choose PowerPoint Show (*.pps) and click Save. In PowerPoint 2007, choose File > Save As > PowerPoint Show and the correct format will be automatically created for you.
PPSX and PPS files can be edited in PowerPoint in the same way as PPTX and PPT files can – you just have to open PowerPoint first and then choose File > Open to open the PPSX or PPS file as you can’t double click to open it.
So, now you know.