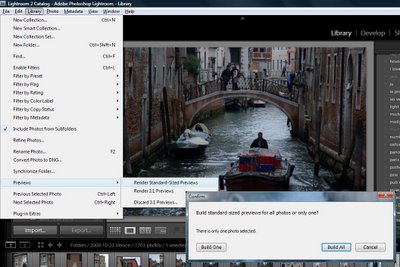How to choose the correct Preview option for your Lightroom images
In the Import dialog’s File Handling panel, you have options for rending previews for your images as you import them. These previews are used later on when you move to the Develop module to edit your images.
Minimal preview size makes for quick importing of your images but later on, when you’re actually working on your files you will have to wait as larger size previews are created. So the time you save on rendering previews on import has to be spent later on in rendering previews when you want to work on the images.
Selecting Standard previews is a good choice – these previews can be used when editing your images so they don’t have to be created later on – so you can get to editing the image more quickly although the import process will take a little longer.
1:1 preview size is typically not a good choice as the previews are unnecessarily large and it takes time to render them. It might sound like they are the best but it’s a poor trade off in time and size – if you have time to spare when importing, then Standard previews are an ideal choice.