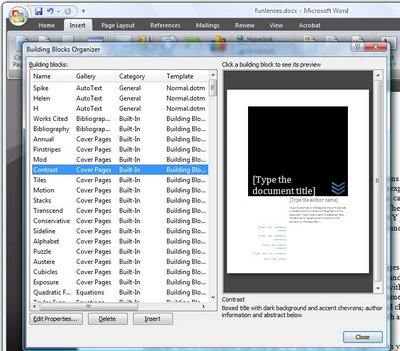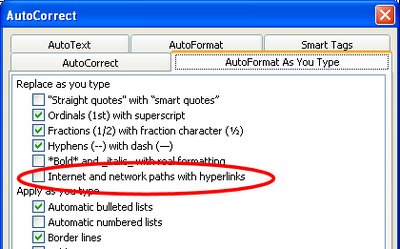Ok, I really really like the new Office 2013 suite. But there are always some things you don’t like and this one is a biggie. It is in Word 2013 and it’s not like I don’t like an added feature it is that Microsoft removed a feature I love and that I use every day.
What is gone is the right click auto correct from the shortcut menu. In earlier versions of Word when you saw a spelling mistake indicated by a wiggly red line under a word you could right click and choose AutoCorrect and then select the correct spelling of the word. Word would then add this misspelling and the correction to its AutoCorrect list so that, in future, whenever you typed the word incorrectly Word would automatically fix it for you.
This right click feature has been removed from Word 2013 – Why? Who knows? It has to go down as one of the stupidest things that Microsoft has done – really there is no reasonable explanation for this feature being removed. It is totally frustrating not to have this feature on the right click menu.
If you need to use this feature you’ll need to make your own AutoCorrect list entry by choosing File > Options > Proofing > AutoCorrect options and enter the misspelling in the Replace list and the correct spelling in the With list. This is extremely inconvenient but it’s how Word 2013 now works – go figure! Thanks for the AutoCorrect love Microsoft – Not..