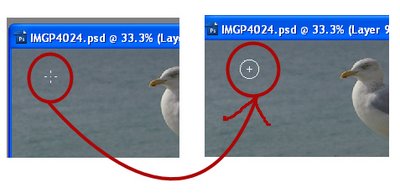If there’s one thing that confuses new Lightroom users it is that quite often files that should be in Lightroom appear to have gone missing. Here are some things to look out for when this happens to you.
Is a Filter Hiding Things?
If you think a folder should be displaying more images than it does, check that there is not a Custom Filter in place. In the Library module, make sure the Filmstrip is visible and if there is a filter listed in the Filter box then that’s affecting what you’re seeing. To return to showing all your images in the currently selected folder, select Filters Off from the Filters list.

Are you looking in the right place?
While Lightroom’s folders mimic the folder structure on your computer and external drives sometimes you really want to look through all the files in Lightroom. To do this, open the Catalog panel in the Library and select All Photographs. This selects all the photographs in the Lightroom catalog as the basis of your search.

Images in Subfolders
If you click on a folder that has subfolders but you see nothing or none of the images in the subfolder that is typically caused by a Lightroom setting. This setting lets you control whether or not you see photos in subfolders when you click that folder in the Library module. To view the current setting choose the Library menu > Show Photos in Subfolder. The setting can be enabled or disabled depending on your preferences but it’s often the cause of photos in subfolders not showing when you think they should be there.

Look in Folders and not Collections (or vice versa)
Lightroom has folders and collections and they can have the same name. You’ll find Collections in the Collections panel and folders in the Folders panel. A collection can include files from a number of folders but a folder can only contain images which are stored in that folder on your disk, so make sure you’re looking for the right folder or collection.
Contents of Smart collections Change
Regular collections are fixed so that the images, once placed in the collection, remain in that collection until you remove them. Smart Collections are dynamic so the images in them change depending on the criteria you have set for them. For example, the 5 Star Smart Collection shows all images that are 5 Star images. If you make an image a 5 star image it automatically gets added to that collection. If you change a 5 star image to a 4 star one then it no longer appears in that Smart Collection and that might be the cause of images going ‘missing’.

Search for Lost Images
If you’ve lost photos and you know roughly when they were captured or which camera you captured them with it is possible to search your Lightroom collection for them. Start in the Library and click the Catalog panel and click All Photographs. Then choose View > Show Filter Bar. Click Metadata and you can then locate images by their metadata. For example if you know the approximate capture date was January 2012 then make sure that the first filter is set to Date and click 2012 and then January. This will show only those images that you shot during that time.
It’s also possible to filter by camera, lens and other metadata. You’ll just need to make sure that the primary field that you are filtering on is the one on the left of the Filter Bar. Images are filtered from left to right so, if the leftmost panel is Date and the one to its right is Camera type – you’ll see the camera types for only those photos shot on the specified date. If Camera type is the leftmost column and Date the rightmost one, then you’ll filter out all the images captured with a certain camera and see only those dates you actually captured images with it.

Lightroom Can’t Find the Image
Sometimes Lightroom will display an image with a question mark in its corner indicating that the photo is missing. This means that the image was imported into Lightroom but Lightroom can’t find it any longer. To return it to Lightroom, click its question mark icon and you’ll be prompted to locate the image on disk. Click Locate, find the image on disk, select it and it will appear again and it will be editable inside Lightroom.

Lightroom Lost the Entire Folder
If you move or rename a folder on your disk outside Lightroom then Lightroom won’t know what you’ve done. If there are photos in the Lightroom catalog in that folder it will report the entire folder as missing when you launch it next. Missing folders will have a question mark beside their name. If you know where you moved the folder or that you renamed it, you need to tell Lightroom where it is. To do this, right click the folder in Lightroom and choose Find Missing Folder then locate the folder on disk and Lightroom will update accordingly.

A Folder is Missing Some Files
If you have a folder which you think should have more images in it than are currently showing in Lightroom this could well be the case. The Lightroom folder structure mimics the disk folder structure but only those images you import into Lightroom will actually be in Lightroom. It is also possible to remove images from Lightroom but in such a way as they remain on disk.
To check to see if there are additional images in a folder that aren’t showing in Lightroom, right click the folder in Lightroom and choose Synchronize Folder. Make sure that the Show Import Dialog before Importing option is enabled and select Synchronize. This shows the import dialog and those images that are in the folder but not in Lightroom so you can synchronize the contents of the folder with Lightroom.

Now it’s over to you. Have you ever experienced missing files in Lightroom and, if you did, what was the cause and how did you resolve the issue?
Helen Bradley