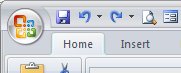If the new Chrome Update (Sep 2013) messed up your browser, here’s how to get the old look back
Ok, I am rightly angry – my Chrome browser just updated and all the Apps on the New Tab (that I had laboriously configured and which I use daily because, hello Google I need them)disappeared.
Sure, I can click the new little Apps button on the Bookmark bar to view them – I get that – but why? I had Chrome all nice and organized – I didn’t need Google’s input to fix it… just like I don’t expect Google to walk into my house and rearrange my desk or my bookshelf or anything else I have organized the way I want it.
So, rant aside, here’s the solution to how to put the Chrome Apps back on the New Tab:
UPDATE:
As of Chrome 33 the option to fix the problem as detailed below (in red) has been removed. Seriously at Google people actually worked hard to remove this feature so we can no longer make Chrome behave the way we want it to? Way to go! Yet another reason I hate the Cloud and I hate apps that automatically update and companies that couldn’t care less about the needs of their user base. I just don’t understand why Google doesn’t listen to its users and help them out instead of giving us a totally useless Google search box in the middle of the new tab window. Now I understand that not everyone wants or likes the old style interface but why break the fix (that worked), for those of us who do?
Ok, today’s solution (until Google folk mess with this and break it too) is to download the New Tab Redirect app from the Chrome Web store here. Once installed, the Extension launches so you can set it to show your apps. So, you need the My New Tab page should show this URL to read:
chrome://apps
You can do this by typing the entry yourself or you can click the Apps button below Quick Save and it will be done automatically for you.
Now, in future when you click the New Tab button it will show your apps.
It works, no thanks to Google.
I hope this solution saves you from the stress of having Chrome apps disappear from your New Tab Page. It has certainly reduced my blood pressure!
1. Go to the address bar and type this in:
chrome://flags/
2. Press Enter and then search for this word:
Extended API
This will take you to the Extended API option which is set to Default
3. From the drop down list choose Disabled and then close and reopen Chrome.