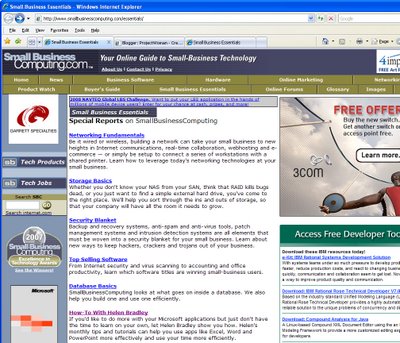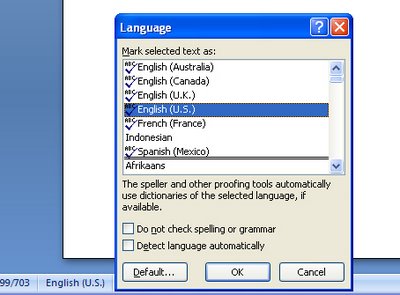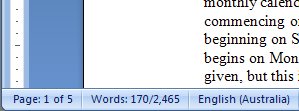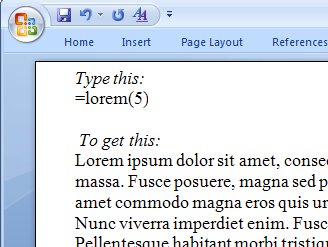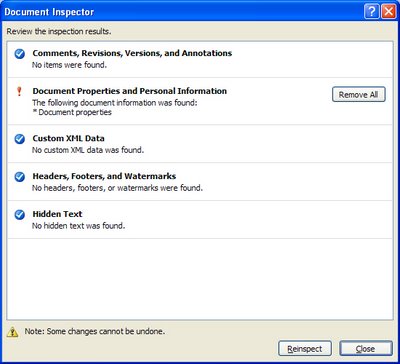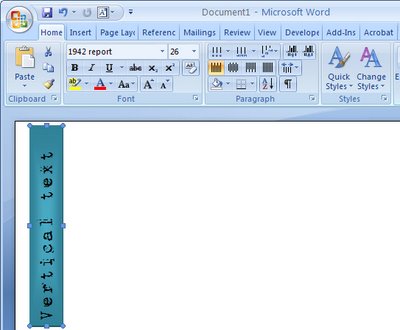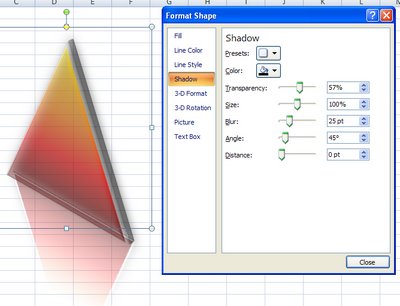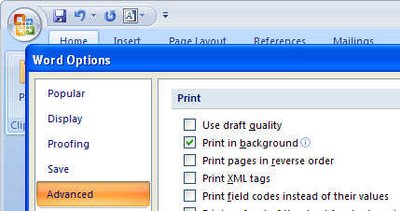I write for lots of wonderful publications across the globe and one of them is Internet.com’s Small Business Computing web site.
The great news is that I now have my own section and here it is: SmallBusinessComputing.com. Check a few sections down and you’ll see a link to all my small business columns. There are heaps of columns on all things Office including Office 2007 and lots of stuff for earlier versions too. It’s a great way to get down and dirty with some of the new features in Excel, PowerPoint and Word including Themes, SmartArt, Charts and lots of other handy tools.