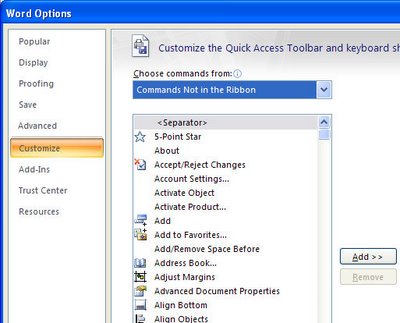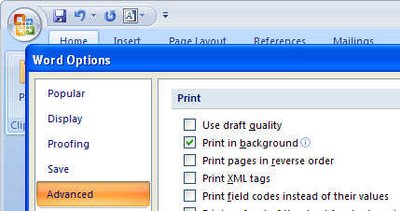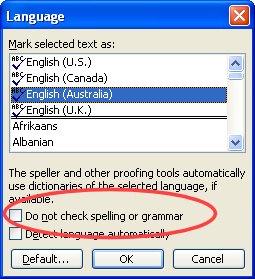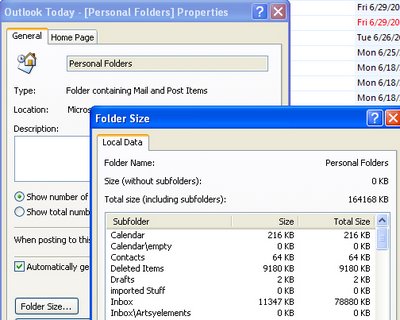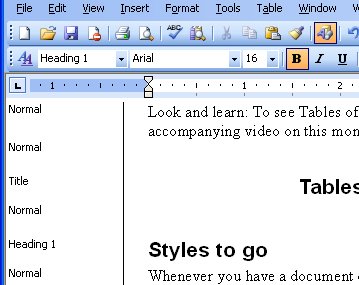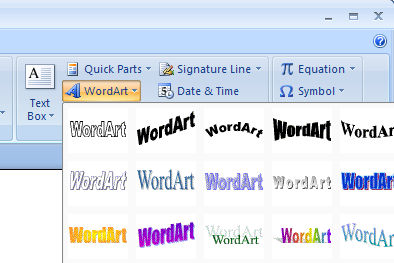Tuesday, August 7th, 2007
Where is it? Office 2007 stole your fave command
I get a lot of emails from folk who have spent time agonizing about things missing from the new Office 2007. True, a few of your old favourite commands have probably bitten the dust but some are still there, just not visible.
To see what you can’t see (if that isn’t a totally confusing statement) click the Office button, choose Word Options (or Excel Options if you’re using Excel etc) and then click Customize. This is where you can manage your toolbar. From the Choose Commands From list choose Commands not in the Ribbon. The list below shows all the commands that still function but which you just can’t see. Click any you can’t live without and click Add to add them to the Quick Access toolbar and they’ll be there for you to use.
This is also the first place to look when you are wondering if a certain command is on the ribbon. If you can’t see it, check here, this is a definative list of what still works but isn’t where it is easily accessed.
Labels: customize, Office 2007, Ribbon
Thursday, August 2nd, 2007
Print in Reverse – Word
Are you one of those people who print long documents in Word and then spend a few mintues reversing the page order because they come out printed back to front? Or do you print multiple copies of a document and then have to collate them by hand?
If you are, it’s probably cause you haven’t read this blog post! You see, life doesn’t have to be this difficult. Word will collate for you and it will print in the order you want and if it’s not doing it right you can change it.
First things first, if you need to reverse your print order, choose Tools, Options, Print and change the setting in the Reverse Print Order checkbox – if it is checked, uncheck it and if it is clear then check it. This setting remains for all documents so now you don’t have to shuffle paper any more.
The collating options are in the printing dialog. Choose File, Print and you can click to set one of two collating options for multiple prints.
In Word 2007, find the print options by clicking the Office button, choose Word Options, Advanced and scroll down to locate the Print options.
Labels: Collate, Reverse Printing, Word 2003, Word 2007
Wednesday, August 1st, 2007
How old are you?
I know.. it’s none of my business, but sometimes you wonder, don’t you, just how old you are in days? If this question consumes your waking hours, put the calculator away and crank up Excel.
Excel’s Datedif function, while not documented, calculates the difference between two dates in a number of formats; days, months or years. The syntax of the function is: =datedif(start date,end date,units to return). The units must be provided by a quoted string in the format: “y” – full years, “m” – full months, “d” – full days, “md” – full days in excess of the last full month, “ym” – full months in excess of the last full year and “yd” – full days in excess of the last full year.
So, for example, this formula determines the number of days between the dates in cells B6 and C6: =DATEDIF(B6,C6,”d”). Type your birthday and today’s day in the cells and you’ll know immediately how old you are in days..
Labels: Datedif, Excel 2003
Tuesday, July 31st, 2007
Lorem Ipsum
You’ve seen it typed, you’ve read it and wondered what it is. The answer is: old Latin, very old Latin dating back to BC. Nowadays it’s plain old filler text that designers use to fill in places in sample documents to show what it will look like when it is complete. To avoid having to make words up and to ensure that the reader looks at the design and doesn’t focus on the words (on the assumption that most of us don’t understand Latin), designers use these made up pieces of text that are to their audience at least, total nonsense. Enter Lorem Ipsum – it’s one of those slabs of usable text which only Latin scholars can recognize.
If you need to get your hands on some Lorem Ipsum then visit the Lipsum site where you can grab yourself some paragraphs of the stuff so you too can fill your pages with dummy text.
Labels: dummy text, Latin text, Lorem Ipsum
Monday, July 30th, 2007
Don’t spell check this!
You know how it happens. You type something that is HTML or Javascript into a document or you type the famous “Lorem ipsum … ” text or a French phrase or two and suddenly your document is littered with red underlines. The Spell check can’t handle it all. Now I like my documents to be pristine and neat so I tell Word to bypass spell checking these words since I’m happy they are spelled just fine.
To do this, select the text you DON’T WANT to be spell checked. Choose Tools, Language, Set Language and click the Do not check spelling or grammar option and click Ok. Now Word spell checks all your document and just skips the stuff you don’t want checked.
Labels: Blog in Word 2007, Spell checking, Word 2003
Friday, July 27th, 2007
Outlook on a Go Slow route to nowhere
You gotta love and hate Outlook. It’s like the little girl with the curl – when it’s good its very good and when it’s bad it’s awful.
Of course, one of the biggest problems with Outlook is it’s “go slow” behaviour. Part of the problem is that it stores everything in a single .PST file – and I mean everything that really matters like your emails, attachments, contacts and appointments. If that’s not bad enough (read all your eggs are in one burgeoning basket), there’s an upper limit to the size this file can grow to before Outlook turns up its little toes and stops working. The upper file size limit is 2GB and while this sounds big, it’s not.
So, if Outlook is running slow, check your file size. Right click the Personal Folders link at the top of your Folders list, choose Properties for “Personal Folders” and click the Folder Size button. Wait as Outlook calculates the folder size. The closer it is to the magical 2GB limit, the more trouble you’re in.
The solution is to delete old and unwanted emails and to archive others to get it down to size.
Of course all this stupidity makes you hanker after a program that doesn’t store all the data in one place. Not unsurprisingly, most programs behave this way – Outlook is the exception to the rule.
Labels: file size limits, Outlook 2003, Outlook 2007, PST file
Thursday, July 26th, 2007
Outlook 2003 Backup
No clue why this is the case but Microsoft didn’t include a backup routine in Outlook 2002 or 2003. What do you think they expect us to do if our computers crash? Do they think that email has no value to anyone? Well, it has value to me so I need to back my PST file regularly. Luckily there’s a free add-in you can use to do it. Since Microsoft created the add-in you have to wonder why they didn’t include the feature in Outlook!
Find it here Outlook PST file backup – download it, install it and then backup by selecting the new option which appears on your File menu.
So simple – just makes it all the more strange that Microsoft doesn’t do it all for you without making you jump through hoops to do it yourself.
Labels: Outlook 2002, Outlook 2003, personal folders backup, PST
Wednesday, July 25th, 2007
What style is that? Word
I use styles all the time to format my documents as it just makes such good sense to do so. When I get documents from others, however, often they haven’t used styles or haven’t been consistent (read: anally retentive) in their use. If I need to clean up the mess, I need to see what the problem is. Enter Normal view (choose View, Normal) and you see a Styles list down the left of the page. If not, choose Tools, Options, View tab and set the Style area width to around 1.5 inches (3.5cm). Now you can see the style names, identify which are misused and then fix them.
Instant order to sad, mixed up documents.
Labels: styles, Styles area, Word 2003
Thursday, July 19th, 2007
Excel Fill Options
You probably already know that you can fill a series of Excel cells by entering the first two numbers in a series and then select the two cells and drag on the marker in the bottom right corner of the selection. Excel fills the selected cells with the next numbers in the series. to find more fill options, including the ability to copy the series rather than filling it, select the cells but use the right mouse button to do the dragging. If you’re filling dates you’ll get options like Fill Weekdays and Fill Months – that let you control the fill series that Excel creates for you.
Labels: Excel 2003, Fill List
Wednesday, July 18th, 2007
Align data in Excel
When you make an Excel row much deeper by dragging on the marker below the cell number you’ll often find the cell entry hugs the bottom of the cell. If you’d prefer to have it centered in the cell you won’t find the Center button works to do anything more than center the cell entry horizontally.
To center it vertically use the Format, Cell dialog and choose the Alignment tab. From the Vertical list choose Center and the entry will be aligned evenly between the top and bottom cell margins.
Labels: Center text, Excel 2003
Monday, July 16th, 2007
A trip down memory lane – Word Perfect 5.1
I seriously think that the best ever word processor was Word Perfect 5.1. I loved that program and held onto it well after the awful (in my opinion) version 6 was launched. Only with the advent of Word 97 did I make the change.
Sometimes I like to recall the heady days of white text on a blue background and so I turn the Word 2003 screen into a faux Word Perfect 5.1 look. To do this, choose Tools, Options, General tab and select the Blue background, white text option. It’s a trip down memory lane. However, don’t expect to get an indent by pressing F4 or Bold type by pressing F6, the change is on the surface only. You still have to use Word key strokes but you can at least recall some of the greatness of this very cool word processor.
Labels: Word 2003, Word Perfect 5.1
Thursday, July 12th, 2007
Don’t look now! WordArt in Word 2007
If you’ve tried the new WordArt tool in PowerPoint 2007 you’ve probably discovered how neat it is. No more bent words in putrid magenta colors and instead, theme aware text that looks great for headings and which will change color when you change the Theme.
Try the same thing in Word 2007 and you’re in for a ghastly surprise. WordArt missed out on getting a makeover in Word 2007 and, instead, it’s the same application it has always been – functional but requiring a lot of additional work on behalf of the user to make it look even half good.
Here’s hoping that the next implementation of Word, whenever that appears, finally does away with this and gives us WordArt that is usable and as functional as that in PowerPoint 2007 and Excel 2007.
Labels: Blog in Word 2007, Excel 2007, PowerPoint 2007, WordArt
Wednesday, July 11th, 2007
Configuring Themes in Word 2007
While themes are a gimme for working in PowerPoint, they don’t appear to be as useful in Word as they don’t seem to do much to format the document if you’re not using diagrams or shapes. However the problem isn’t quite this simple. Themes in Word won’t apply to the text in the document if you don’t have a style in place. Use the Home tab to view the Styles option and click Change Styles and select a Style Set. Now, when you choose the Theme, the styles available change.
All of a sudden, themes make a little more sense in Word 2007.
Tuesday, July 10th, 2007
My Places in Office 2007
I use the My Places option all the time to add folders to the left hand side of the File Open and File Close dialogs. If you do this too and if you use Office 2007 you’ll find very quickly that the Add to My Places option isn’t where you expect it to be. Instead of being accessible from the Tools menu, you simply right click the icons on the left of the dialog and you can add the current folder to the list.
In all fairness, it makes more sense to be here than having the option where it was -it’s just if that’s where you expected it to be, it ain’t there no more.
Labels: My Places., Office 2007
Saturday, July 7th, 2007
Close everything NOW! Excel 2007 and PowerPoint 2007
Yum, it’s like a boss key for Excel and PowerPoint. Double click the Office button in either application and it’s like a Close All tool – everything closes quickly and automatically.
Doesn’t work in Word, wonder why not?
Labels: Close, Excel 2007, PowerPoint 2007