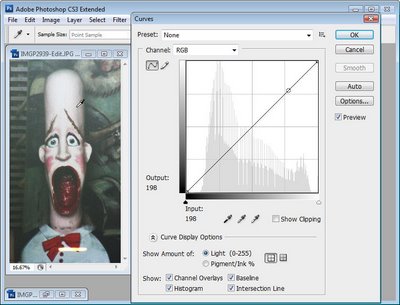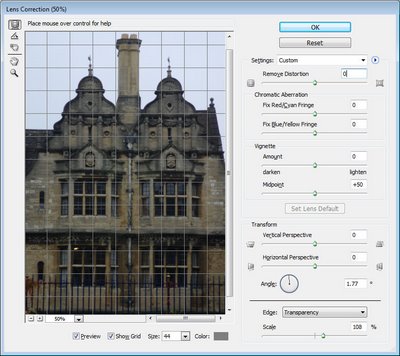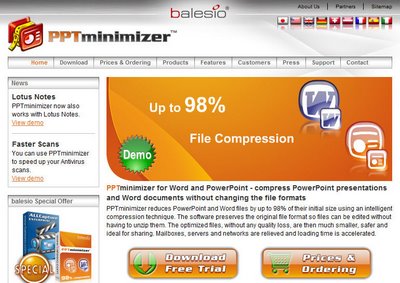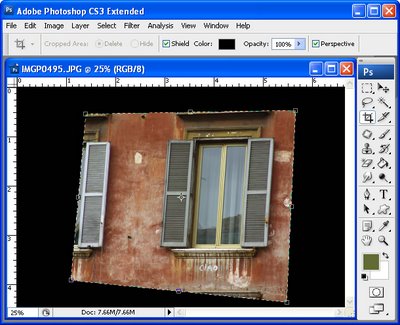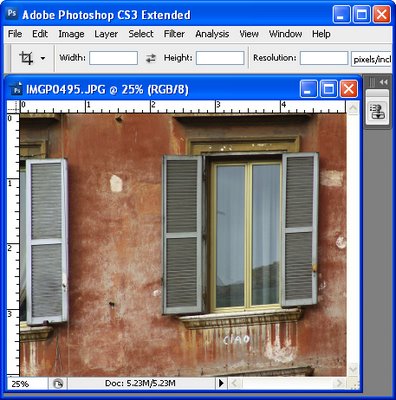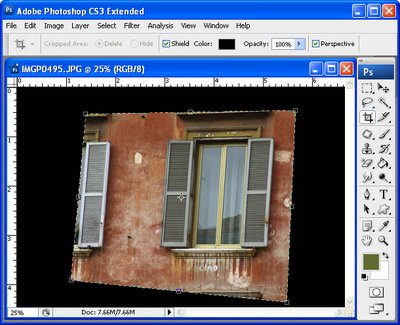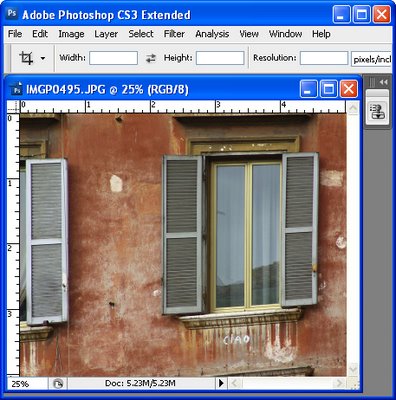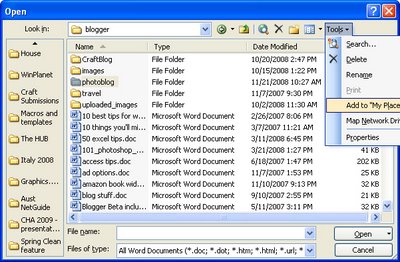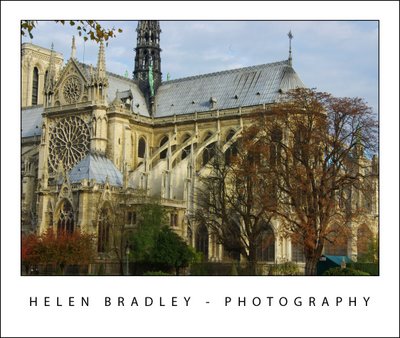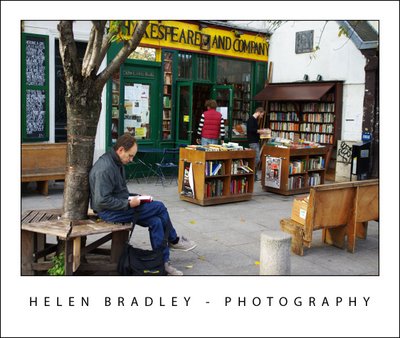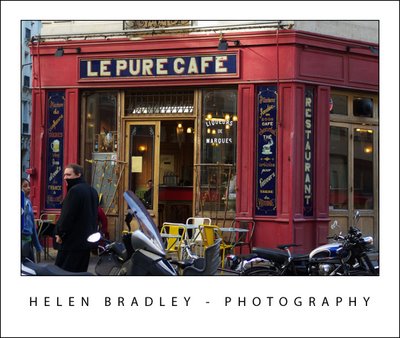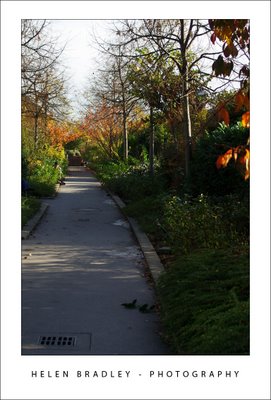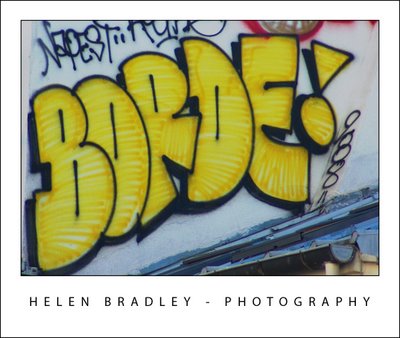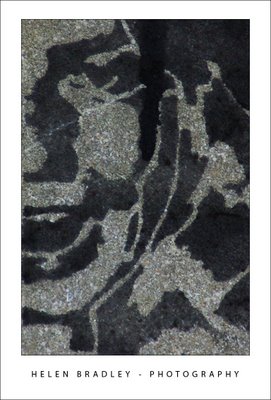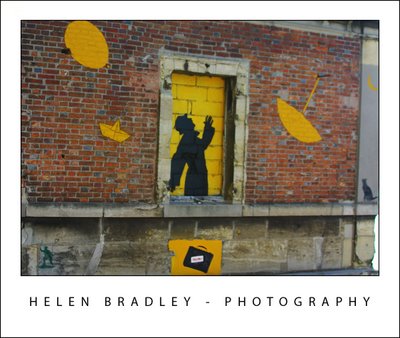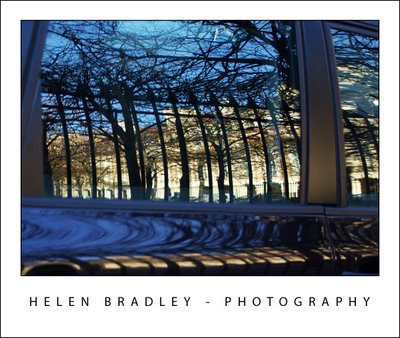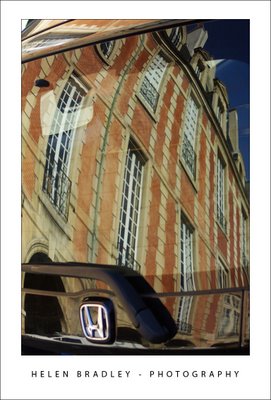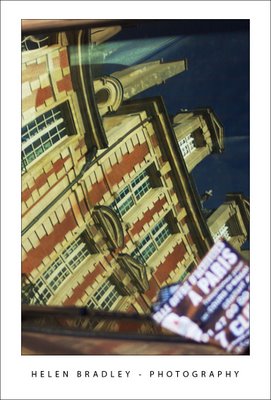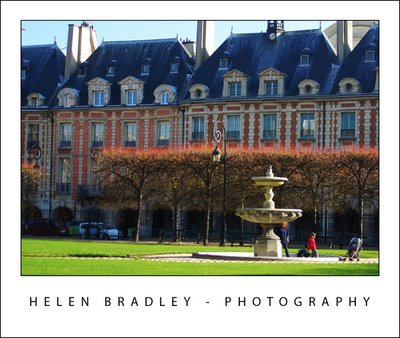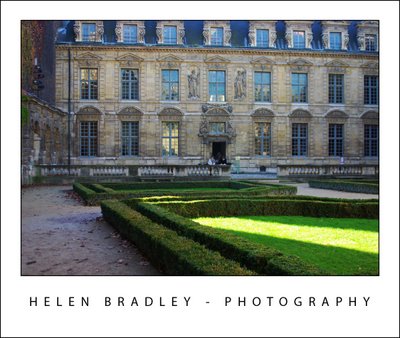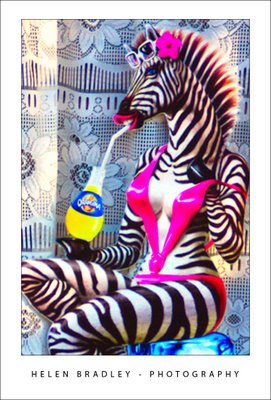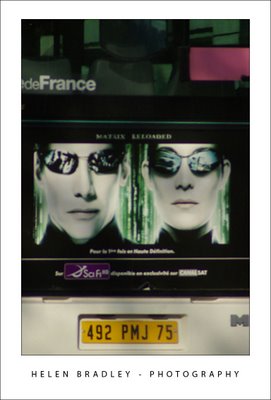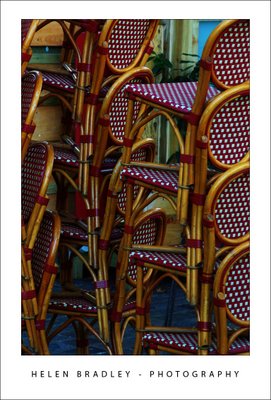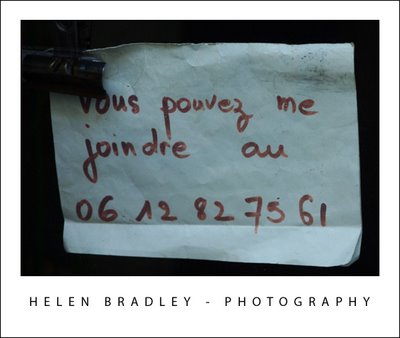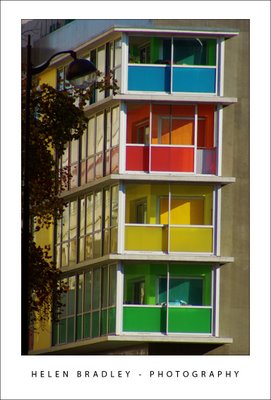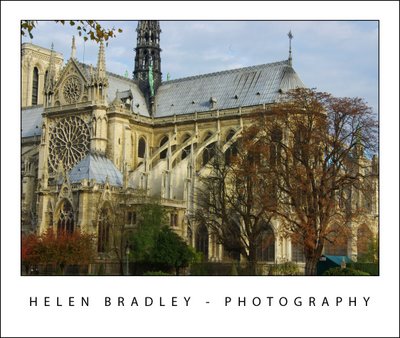
My one full day in Paris I followed the path taken by Jesse and Celine in the movie Before Sunset… it took me all over Paris but it starts at the wonderful Shakespeare and Co book store in the Rue de la Bucherie just opposite Notre Dame:
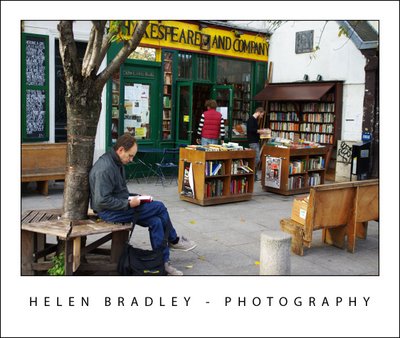
I strolled across to Le Pure Cafe at 14 Rue Jean Mace and it was as quirky a cafe as you are ever likely to find and well worth a visit:
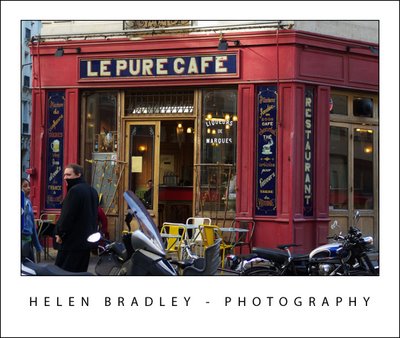
Then I walked to Le Viaduct des arts which is a converted old railway line – the overhead line is now a narrow park and underneath are shops. It’s almost invisible so you won’t realise it is there unless you know it is – the park is well worth walking through:
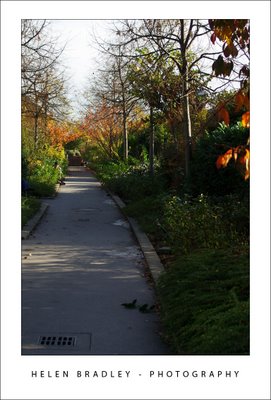
In Paris, graffiti is different to the other places I’ve been. You have to look high up as much of it, as this shot shows, is at roof top level – and that’s five or six stories high:
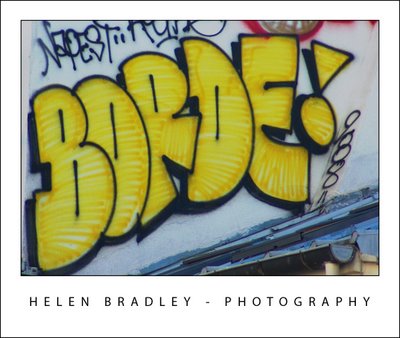
Stencil art is also popular. Last year I captured a large wall of graffiti in Paris which included a Shepard Fairey piece of stencil art. What a blast to have seen it and to have a photo of it. This year, this is one more addition to my stencil art collection.
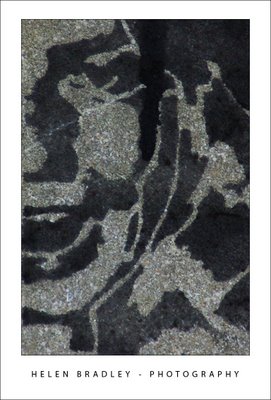
And, at first glance this doesn’t look like graffiti but it is. The building is abandoned and derelict and this graffiti and a couple of pieces of stencil art (can you see the cat?) decorate one side of the building:
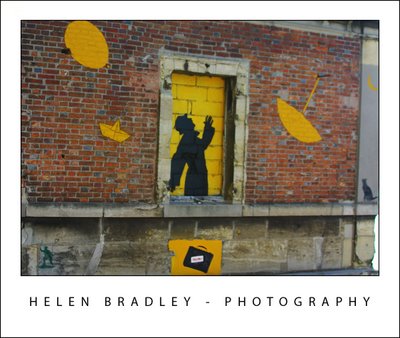
The Place des Vosges is like Paris’ backyard. When you come here, Parisiens are sitting in the park, running around its outer edges and kids are running and playing. It’s the most amazing place, tucked as it is just off a very busy street but very peaceful and green. I love entering it through the lovely gardens of the Hotel Sully – go through the hotel entrance, across the courtyard, straight through the arch and past the bookshop and out into the hotel garden. In the bottom right corner facing you is a small archway which takes you direct to the Place des Vosges – you simply won’t know you are in Paris and entering this way makes you feel like you’re in the know!
These are some reflections from the Place des Voges, the gardens are gated and around them is a road and around that a courtyard of beautiful buildings. The gardens themselves are probably an acre or two in size:
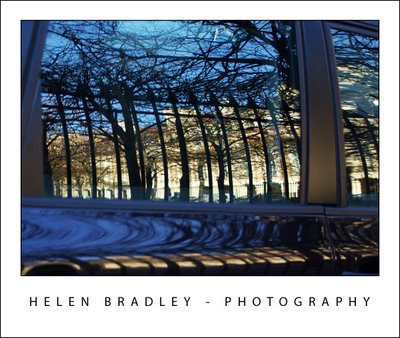
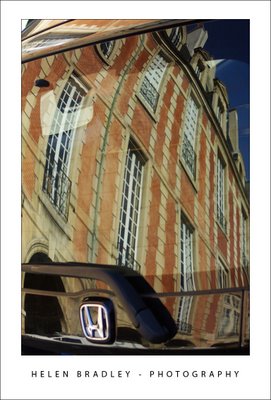
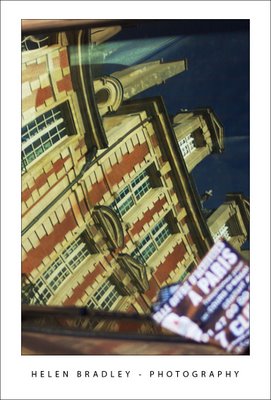
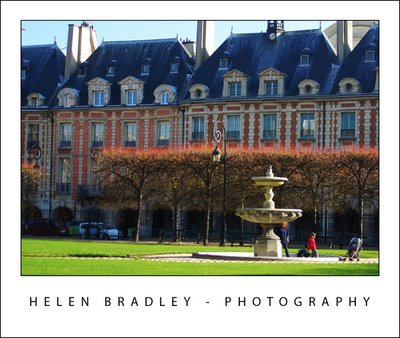
These are the beautiful gardens of the Hotel Sully – I’m standing at the entrance to the Place des Vosges looking back to the Hotel itself:
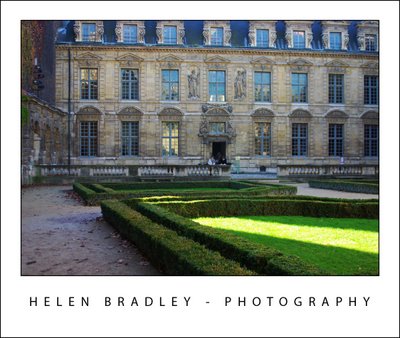
Here are some colourful and quirky things I found. First of all – just what are you supposed to think will be the result of drinking THIS soft drink?
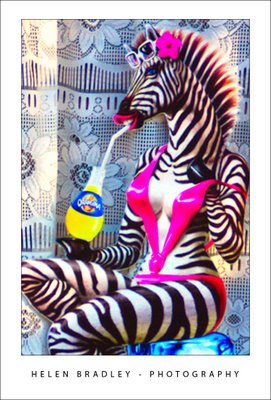
You have to wonder what Neo and Trinity were doing in Paris – I never did quite work it out but they were on ads at metro stations and on the back of every third bus – too strange!
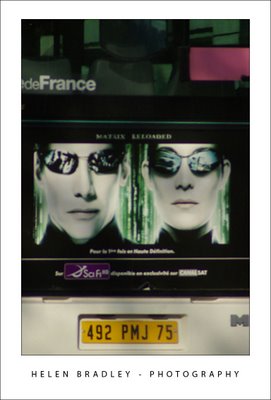
I love getting up and out early in the morning. You see things then you just don’t see later in the day. Here are the ubiquitous cafe chairs piled up ready to be set out for the day:
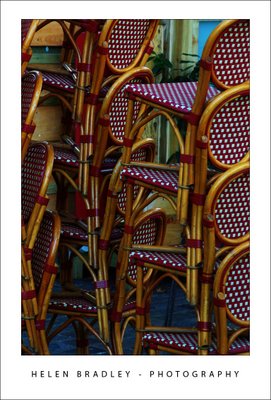
Sure, can do:
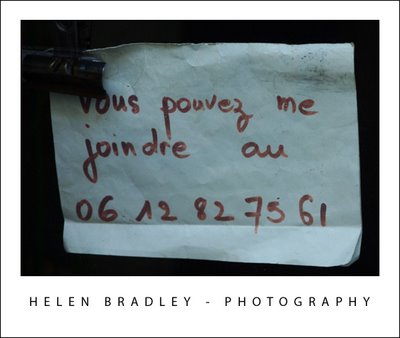
Finally, some rooms built out of the side of a building – the colour were so unexpectedly modern, the remainder of the building not so..
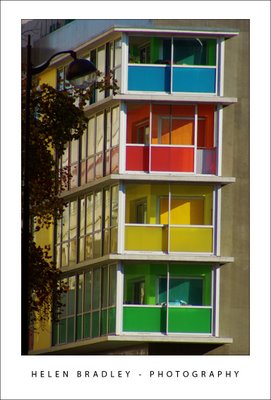
Helen Bradley