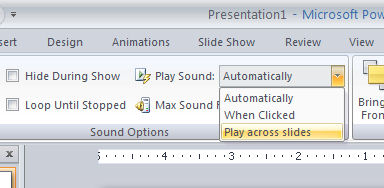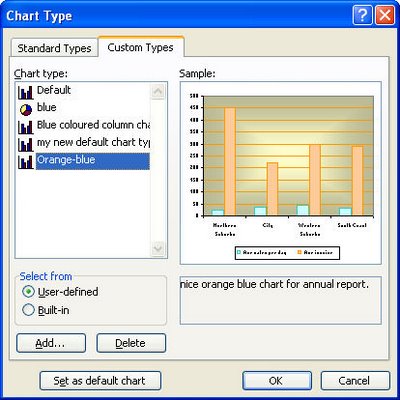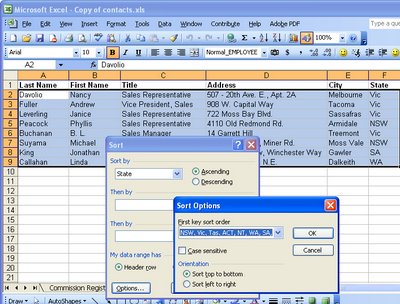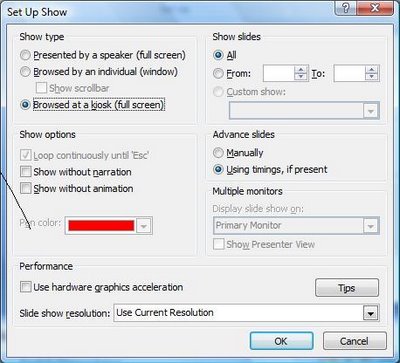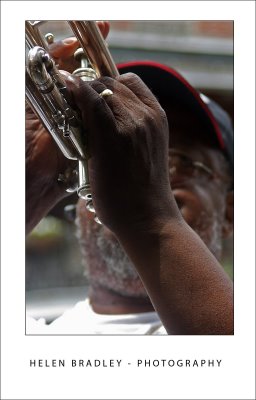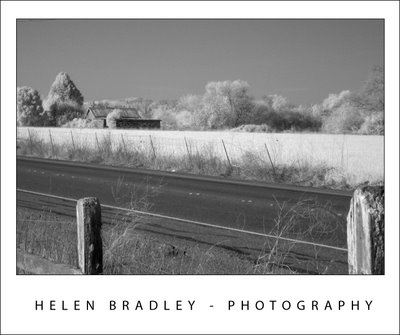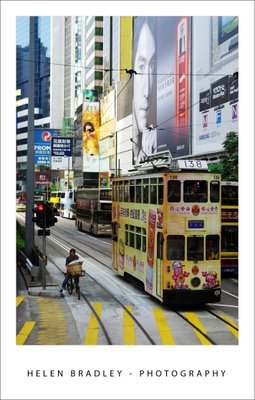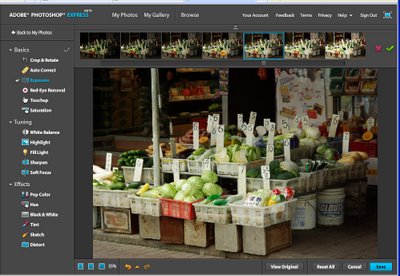It is possible to play Flash videos from inside your PowerPoint presentations at run time. This gives you additional tools that you can use to add visual effects to your slide shows. To do this you must first display the Developer tab in PowerPoint by choosing the Office button > PowerPoint Options > Popular group and enable the Show Developer tab in the Ribbon checkbox. The Developer tab provides access to the objects that you need to use to insert and play the Flash videos.
To configure a slide to play a Flash video, select the slide so it is visible in the editing area. Click the Developer tab on the ribbon and locate and click the More Controls button. From the list, select the Shockwave Flash object entry and click Ok. Drag a shape onto your slide – this will be the box in which the Flash presentation will play. Right click the shape and choose Properties. You now need to configure certain properties regarding the Flash object. For example, set the Playing property to true and the Embed Movie property to true. To configure the Flash movie that will play in the slide, set the Movie property to the full file name and path of the Shockwave movie (swf) file that you want to play and click Ok. To see the Flash movie play you will need to preview the presentation.