Yesterday morning I was investigating this cool tool, BoxOver. It’s a JavaScript routine for making the most wonderful popup boxes that appear over the contents of your web page.
In what was to become a classic “snooze and you lose” scenario I planned to return later that day to get the code.
Yeah! right. Like the planets were all in some sort of weird cosmic alignment on that one. By nightfall, the site was gone. Seems like the owner probably didn’t pay their domain name registration and it expired – the very day I was planning to download their utility. So, the site is gone and because you could only download the tool from that site, I now can’t have it.
I’m off to check the registration expiry dates on all my sites, this one, http-design, my namesake, helenbradley.com and my ecommerce site backgroundartz.com. It’s a salutary lesson on the importance of making sure you pay your registration fees on time or there are squatters out there who will move in within seconds of the time expiring – there’s no late fee payable, when you’re over time, you’re out.
If anyone knows where BoxOut can be downloaded from, I’d love to hear from you!
In the meantime – check your domain name expiry dates. Mark your calendars and pay up well in advance or the next person who loses years of good will could be you.
<rant ends>
UPDATE: BoxOver is back! Well, sort of.. read on..
Actually, on reflection, I think BoxOver never really left. You see, it comes and goes… it’s there one time you visit and not the next. So, first off, snaffle a copy while you can… it’s the neatest utility around – if it’s there when you visit the site, grab it and don’t think twice!
I think the site probably has a daily download limit and when it exceeds this it closes down and you get a funky portal view which is useless. The solution is to get up really early (or, my preference, stay up really late!) and snag it when a new day begins and the site is up.
Anyway, short answer is – it’s there, you just have to be lucky and if you miss it once, try again later.


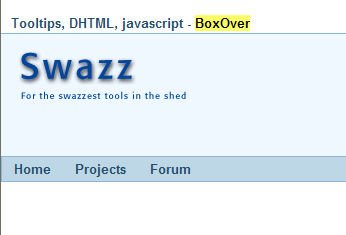
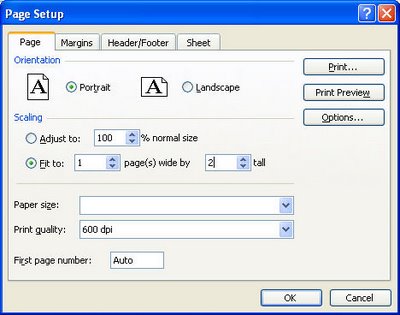
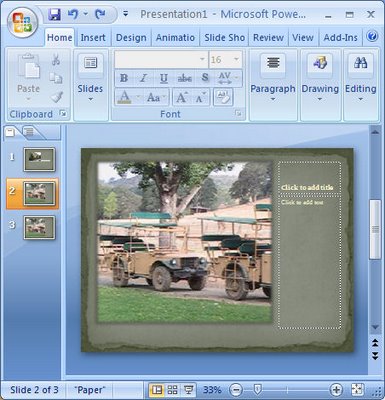

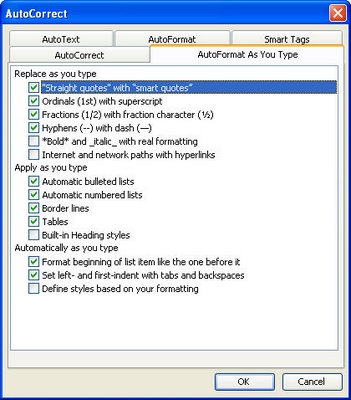
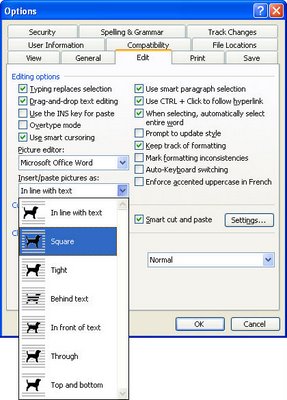
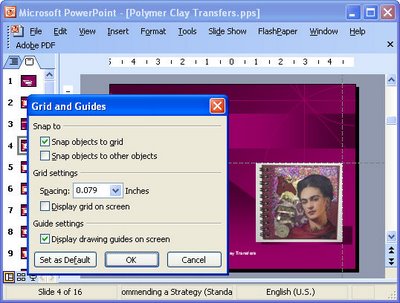

Saturday, March 17th, 2007
Any shape Excel Comments
I like to use comments in my Excel worksheets but sometimes the square yellow boxes just don’t do it for me.
Luckily with a little bit of imagination and skill, I can change the shape of my comment boxes.
Here’s how to do it yourself:
Add a comment to your worksheet and click the cell that contains the comment, right-click and choose Edit Comment and then click on the border of the comment so you have it selected.
Now, from the Drawing toolbar click the Draw button and choose the Change AutoShape option in the menu. You can select from all sorts of shapes including stars and banners and flowchart symbols.
When you’re done just click outside the comment and the change will be created for you. Neat stuff? I think so.
For more tips and tricks and helpful Office columns, visit Projectwoman.com
Helen Bradley
Labels: comments, Excel 2003, shapes
Categories:Uncategorized
posted by Helen Bradley @ 4:36 pmNo Comments links to this post