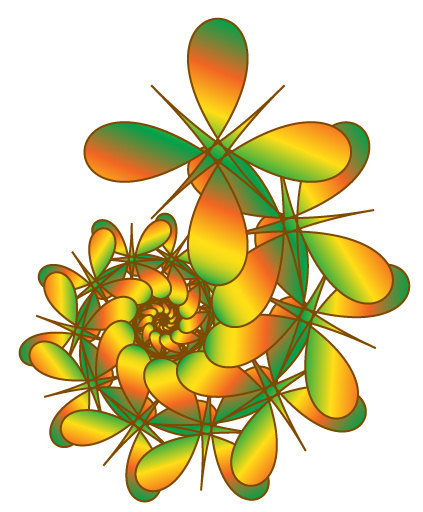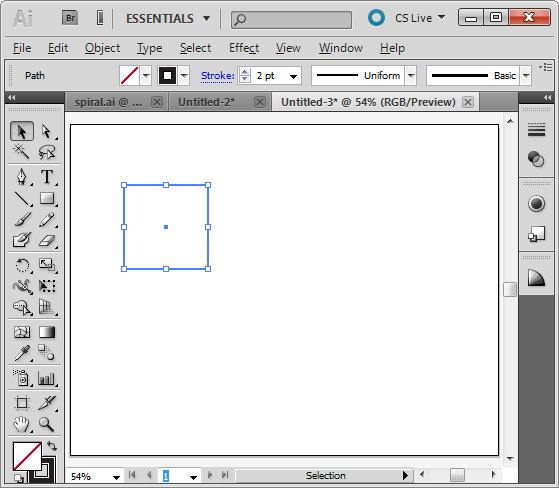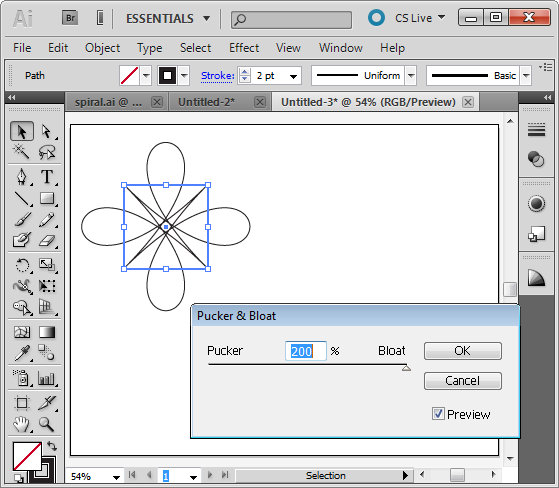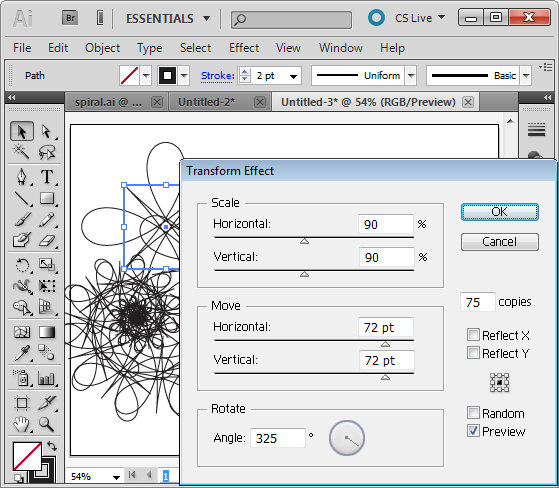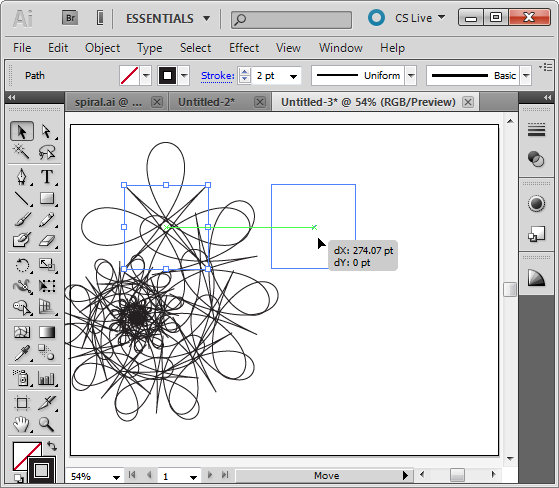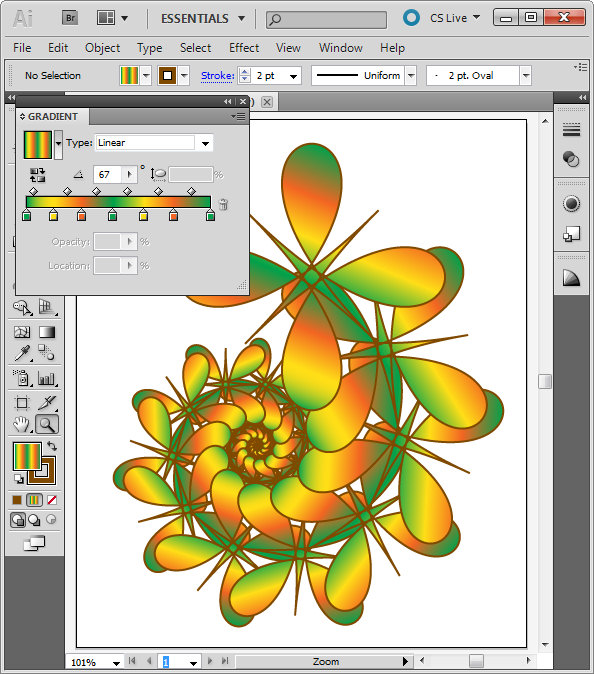See how to turn simple shapes in Photoshop into ornate circles. The process is simple and you can source the elements to use from the web as free shapes – I tell you where to get them from.
Transcript:
Hello, I’m Helen Bradley.
Welcome to this video tutorial.
In this tutorial I’m going to show you how you can make circular ornaments in Photoshop.
Before we get started with this tutorial let’s have a look and see what we’re aiming for.
This is one of the floral ornament shapes that I’ve created and I’m going to show you how you can create this quickly and easily in Photoshop.
And I’m using Photoshop CS6 for this technique.
If you’re using an earlier version you may need to adapt parts of the tutorial but you can still do it.
So let’s just close this down and let’s create a new document, File, New.
And it doesn’t really matter too much.
I’ve just got a 600 x 600 RGB document with a white background.
You can create pretty much anything.
Now before we actually start making our shapes we’re going to need to find some things to make them with and what I’ve done is I’ve located some places on the web that you can get these from.
So I’m going to this particular site here which is all-free-download.com.
It’s all-free-download.com.
And if you go searching for vector floral clipart you’ll be able to find this file here.
And this is the one that I’ve used so you just click it and then go ahead and download it.
And once you’ve downloaded it you can open it.
And I’ve got it open here now in Windows Explorer and I’ve actually gone ahead and extracted all the files.
And in this particular file there’s a floral clipart AI which is an Illustrator file and there’s also a CSH file.
And the CSH file is a Photoshop one so you can use that.
And what I did was I put the shapes in Photoshop’s shapes collection.
So I’m going to show you how you can do that now.
I’m just going to size the Photoshop screen down so that I can see the Photoshop screen as well as my Windows Explorer screen here.
And I’m going to grab the tools and I want the Shapes tool because I want the Shapes panel here.
So I’m going to open this up here and click this icon here which opens up the Shapes fly out menu.
And I’m going to choose Load Shapes because when I do that Photoshop takes me to the custom shapes location.
So this is where it expects the custom shapes to be.
So what I’m going to do is show here my Windows Explorer folder and I’m just going to drag and drop floral clipart into here.
In fact I’ve already done it.
You can see it’s here so I’m not going to drag it in a second time.
But you would drag the floral clipart CSH or the shapes file which is a Photoshop file into this custom shapes folder.
And when you do the custom shapes are now available inside Photoshop.
So you can close everything down.
I’ll just close this for now.
Okay, let’s go back to our document untitled2.
I’m going to make this screen, Photoshop screen, the full screen size.
So now we’re ready to go to our shapes.
I’m going to click here.
This is the Shapes collection.
Usually you’ll see the Rectangle tool but we’re actually going for the Custom Shape tool.
And because my image is 600 x 600 in size I’m going to put a couple of guides in here.
So I’m going to choose View, New Guide and I’m going to put a vertical one at 300 pixels, that’s 300 px, and click Ok.
And I’m going to go ahead and put a horizontal one in, click Horizontal, type 300 px and click Ok.
So now I have my center point marked and that’s just going to make things a whole lot easier in a minute.
So I’m going to create a new layer by just clicking the Create New layer icon here at the foot of the Layers palette because I want to work on an empty layer.
Now I used Kuler a little bit earlier to get my color scheme and I have a video on using Kuler in Photoshop that you may want to look at on this YouTube channel.
But basically what I did was I went to Window Extensions, Kuler and I launched Kuler.
Well, that’s just hidden it, hasn’t it.
So here’s Kuler and I went looking for flowers and I searched for flowers and I located a flower color scheme that I really like.
So I just clicked here and choose Add to Swatches Panel.
And here are the flower colors added to my Swatches panel so I thought we’d choose a different color flower this time.
So I can just tuck Kuler away because I don’t need it anymore.
I do need my Layers panel.
I do need my tools and I will like my swatches to be open.
So with the custom shape selected I’m going to go and first show you how you would add these shapes in because I’ve already done that.
But you’ll click the fly out menu and you should see your shapes in here.
They should be listed.
If they’re not then you can click Load Shapes and go and load the floral clipart shapes and click Load and then they’ll be loaded into your panel.
So they’ll be here.
Now I’ve got two sets of them but that doesn’t matter too much.
Now the first thing I’m going to do is choose one of these shapes to work with and the ones that I worked with were the fairly small ones, things like this or this that had sort of nice floral elements.
But they were fairly simple.
So I think we’re going to start with something a little bit more complex this time.
So let’s select this one.
I’m just going to click it.
And on the toolbar here I want to be working in shapes so I want this to be shape not path or pixels.
In earlier versions of Photoshop you will need to select an icon here.
It won’t be on a dropdown menu and you won’t have these features here for fill and stroke.
But you’ll be able to select the fill color and I don’t want a stroke on this at all.
But I do want a fill color and I’m going to select one of my floral colors that I used or grabbed from Kuler.
So now I’m going to make a blue shape with no stroke and I’m just going to draw it out here.
And I’m going to hold the Shift key so it’s constrained to its original proportions.
I’m just going to let go.
So you can see now I have this shape on a new layer and it’s just a blue shape.
I’m going to drag it into position.
Now I think in actual fact that I would like the bigger end on the outside so I’m going to drop it down here because that means that this bigger end is going to be on the outside of the circle as I work.
And now I’m going to press Ctrl or Command T because this gives me my Transform tools.
And what I want to do first of all is find this little marker that’s in the very, very center of the image.
And I’m going to drag it around and I’m going to pop it just right over the middle the image.
And then I’m going to set this option here this angle option to how many degrees I want to transform this image in.
And there is 360 degrees in a circle so we need something that will divide into 360 equally.
So for example if we want 10 shapes around it we could do 36 degrees.
Numbers like 30, 60, 45, 10 are good values.
I’m going to choose 30.
So I’m going to type in 30 here and you can see that the shape has started to rotate.
And I’m going to click the checkbox.
So it’s started its rotation and to complete the rotation all the way around the circle I’m going to hold Ctrl and Shift and Alt all at the same time.
So I’m going to press Ctrl, Shift, Alt on the Mac, that would be Command, Shift, Option and then the letter T for Transform.
And every time I press the letter T because I have Ctrl, Shift and Alt held down you can see that it’s adding another shape.
So all I have to do is to press the letter T enough times that my shapes creates an entire circle.
And here is my shape here.
Now you can leave it as a shape layer if you want to.
You can resize it if you want to by holding Shift and Alt as you drag in or out on the handles.
I’m going to drag mine out a little bit.
I think this is going to be the larger of the shapes and I’m going to click the checkmark to confirm it.
Now so that my computer doesn’t get stressed out with having such a large shape I’m going to rasterize this.
So I’m going to right click and just rasterize the layer.
But you could leave yours as shapes if you wanted to.
Now I’m just going to click Create a New Layer.
And we’re just going to repeat this over and over again.
So I’m going to choose my Shape tool, my Custom Shape tool.
I’m going to choose a different shape this time.
So I’m looking for something interesting that will complement the shape that I have here.
And last time I used this shape as my final shape so I think I’m going to do that again.
So we’ll wait for a minute before we use that.
But let’s go and get this one that’s sort of like a leaf shape.
I’ll click on it.
And now on a new layer I’m going to turn this layer off for a minute so that I can see what I’m doing here.
I’ve got no stroke.
I’m going to change my fill this time to a green color and I’m going to just drag out my leaf shape.
I’m going to hold the Shift key so it’s constrained to its original size and dimensions and I’m going to position it pretty much over the center of the image.
And I’m doing that by holding the Spacebar down as I drag it into position.
And now I’ve got my green shape.
I’m going to select the Move tool so I can now rotate it and press Ctrl or Command T.
I’m going to drag this little indicator into the very middle of the intersection where those two gridlines are.
So I’m going to rotate around that location and I’m going to select the amount of rotation.
And I’m going to use 30 degrees again so I’ll type 30 and then I’m going to press the checkmark here to accept that transformation.
Now I’ll press Ctrl, Alt, Shift T to repeat that transformation and copy that shape.
And I’m going to do that until I get all the way around the circle.
So this is my second shape and if I click to show my first shape I can see the two shapes as they’re interacting.
I think I want to change the size of my top shape so I’m going to select that layer and with Shift and Alt held down I’m going to size it so that it appears as a much smaller shape here.
And I many also want to rotate it for example because I initially set 30 degrees as my rotation.
If I rotate this through 15 degrees it’s going to be slightly offset.
And I think that will be a good choice here.
So now let’s go ahead and make a third shape, again creating a brand new layer, selecting the Custom Shape tool and this time I’m going to go for this sort of filler shape.
I think this one here is going to be a good choice although this leaf could be used as well.
I’m going to select it and select a different color to use.
This time I think I’m going to choose this very light green color.
I’m on a new layer.
I’m going to drag out my shape.
I’m going to hold the Spacebar to move it into position and perhaps even hold the Shift key so that it’s constrained to its original proportions the way it was drawn originally.
And then I’m going to let go the Mouse button and then let go the Shift key so that it is now drawn on this new layer.
Now this is really quite a big element so I’m not going to need to have too many of them.
I’m just going to use the Move tool to line it up very neatly here.
I’m going to press Ctrl or Command T to get into free transform mode.
I’m going to move its little indicator all the way down to the middle here so that it is going to rotate around the circle and this time I only want a small number.
So if I rotate it through 90 degrees I’m going to get four of these shapes on the screen.
And that will be plenty.
I’m going to press the checkmark here to confirm this transformation and then let’s go back and press Ctrl, Alt, Shift T to make the additional shapes.
I’m going to press that three times so that we get this finished shape.
Now I’m thinking this particular shape might look better with a border on it so I’m going back to the Shape tools and this time I’m going to select a stroke.
And I’m going to add a lighter green stroke around it.
I’m going to make it a single line stroke and I’m just going to make sure that the size of the stroke is correct or sufficient for my needs.
I’m thinking probably about a 2 point stroke will be nice.
And I’m going to again make this into a rasterized layer by right clicking and choose Rasterize Layer.
And so there’s my additional shape.
I’m now going to drag on my greenery layer and move it on top of the original layer and I can also resize this layer if I want to make it smaller or larger or even moving it behind everything else.
Now one of the things that you can do then is to make the background layer a different color such as black.
I’ve selected the background layer and I’m pressing Alt Backspace to fill it with black.
I can also add effects to these layers.
Let’s go to this greenery layer and let’s add an outer glow.
So I’m choosing the Add Layer Style icon here and I’m going to add an outer glow.
At the moment it’s a white glow.
So I’m just going to increase its spread a little bit.
You can see it’s some dimension and a little bit of a glowing effect here.
And then let’s go and get a green color from the underlying image and use that as our glow.
Now we may not want it to be quite as feathered and we may just want it to a more harsh sort of glow which is quite possible and just click Ok.
And then we can do the same for this shape here and we could add a glow to it, again, Outer Glow.
Again, I’m going to sample a color.
I’m actually going to sample this blue color and then use something in that sort of same color range perhaps a bluey green for my outer glow.
I’m going to increase the spread and also soften it up a little bit so it really looks like a glow.
Perhaps we could use a different blend mode such as lighten or we could play with overlay or color dodge.
Some of these will work and some of them may not.
But you can certainly experiment with how these interact with not only the black layer but also the green sort of colored layer below.
And I’ll click Ok and then I’m going to press Ctrl and the semicolon to turn off the gridlines.
Now this shape is very different from the shape we saw earlier.
It’s created in exactly the same way but you can see the color scheme and the actual elements that I used to create these shapes are quite different.
But I’ve got two very interesting shapes that I could now use as backgrounds or elements in a collage or for some other purpose.
It’s very easy to create these rotated shapes and lots of fun.
I’m Helen Bradley.
Thank you for joining me for this video tutorial.
Look out for more tutorials on this YouTube channel and follow me at projectwoman.com where my blogs include tips and tricks on Lightroom, Photoshop, Illustrator, Photoshop Elements and a whole lot more.