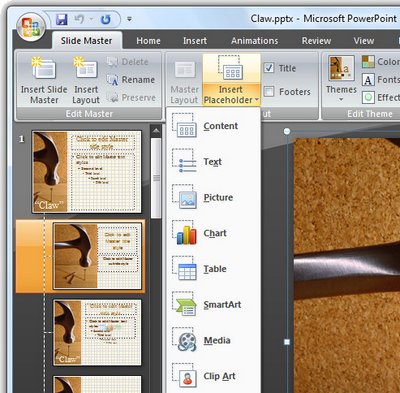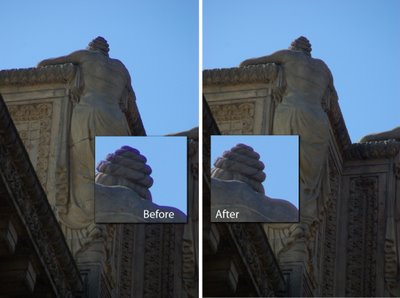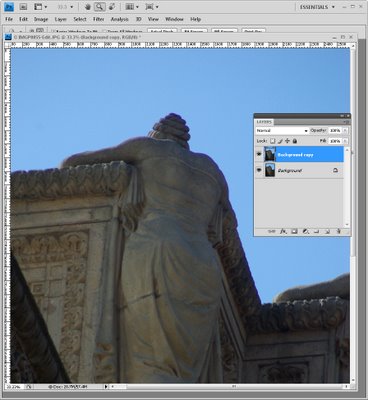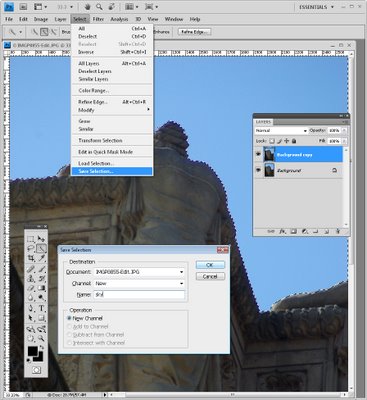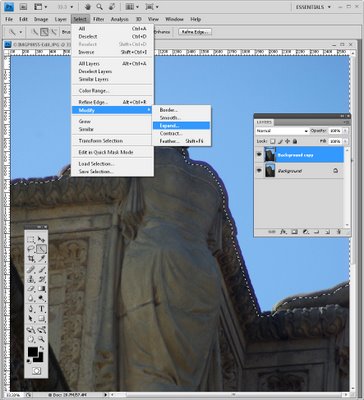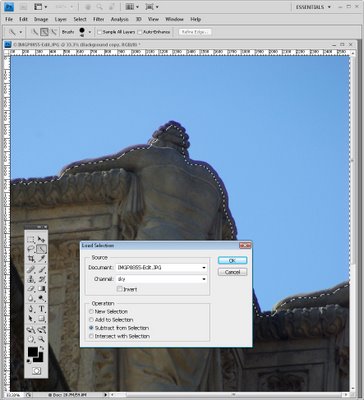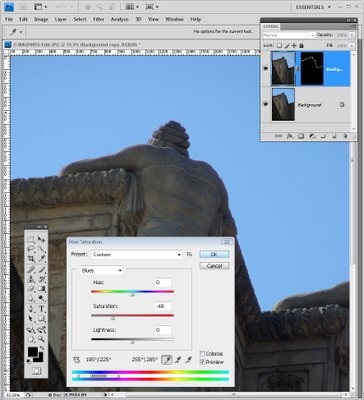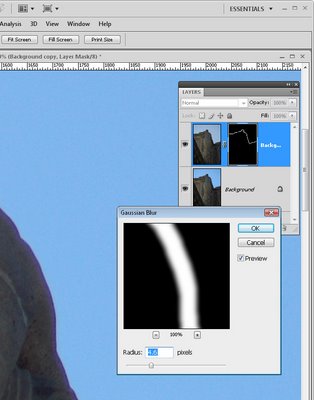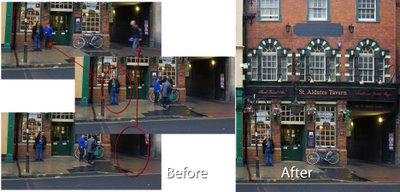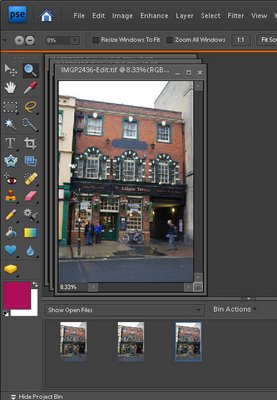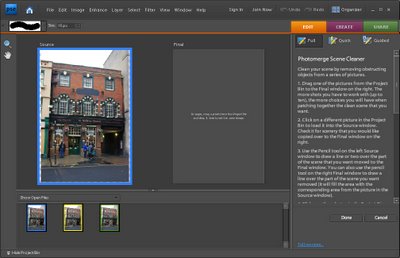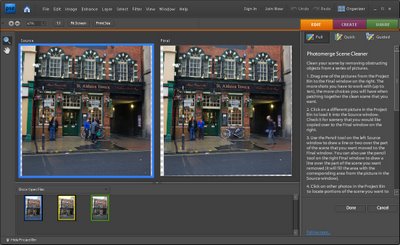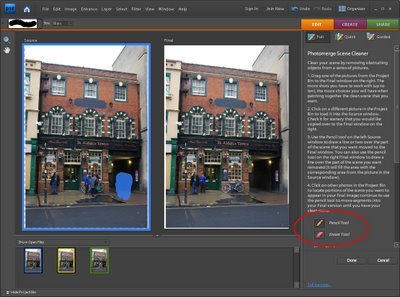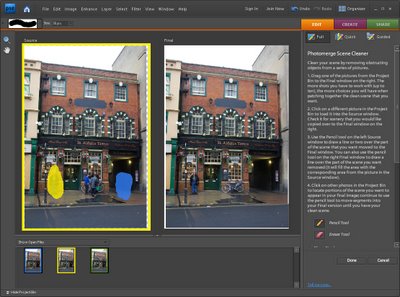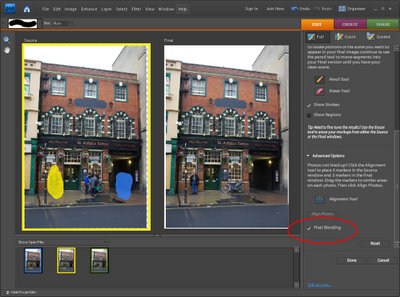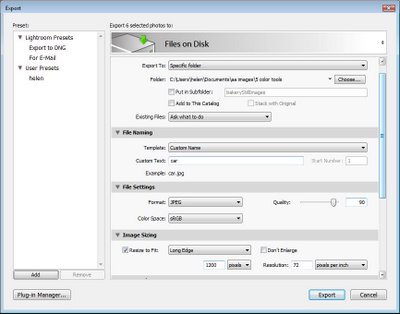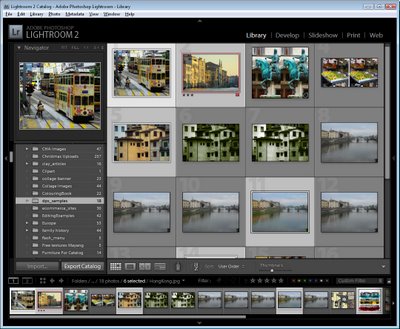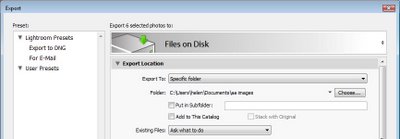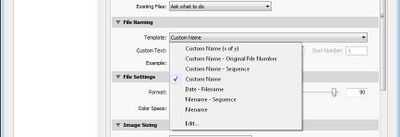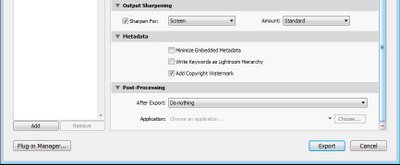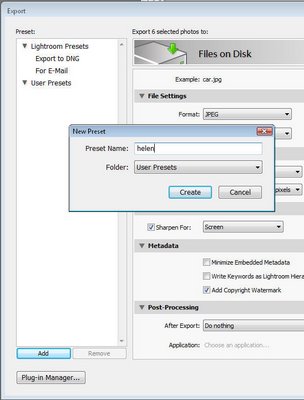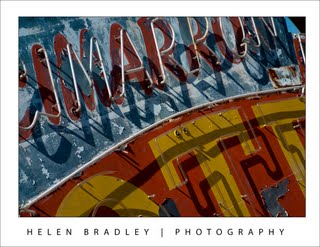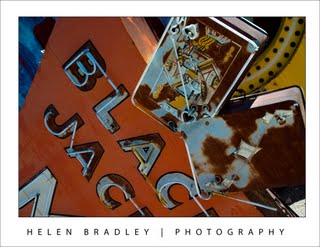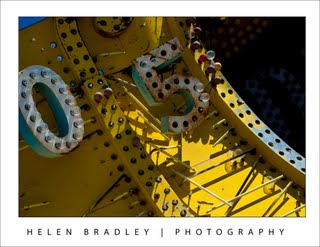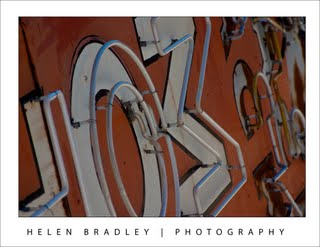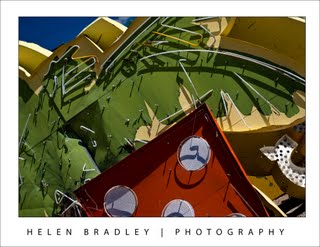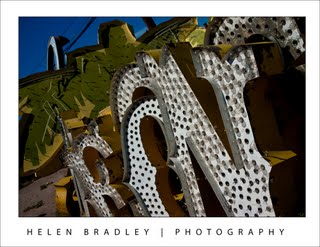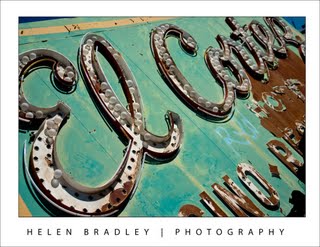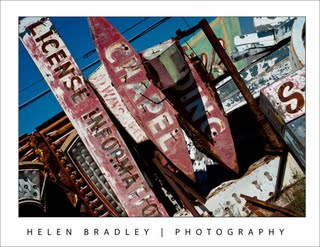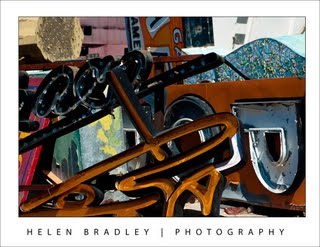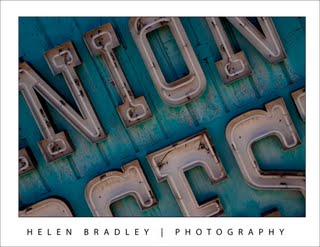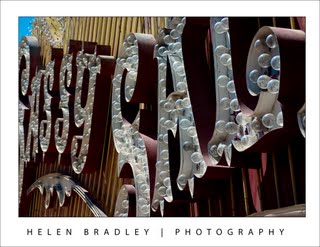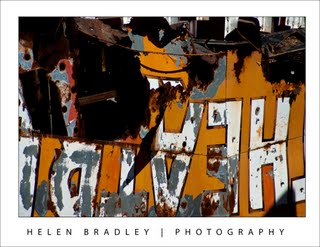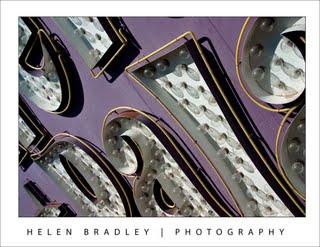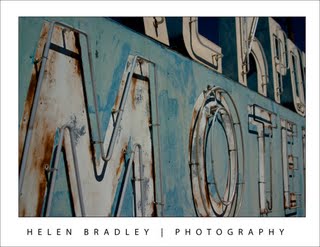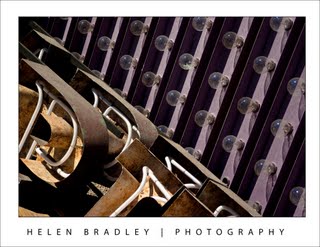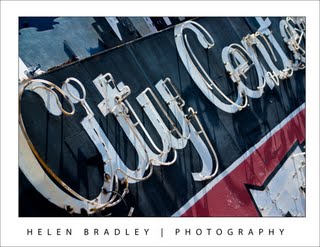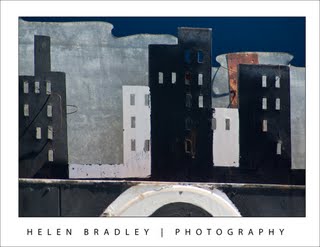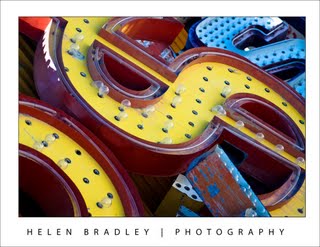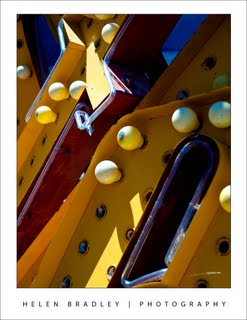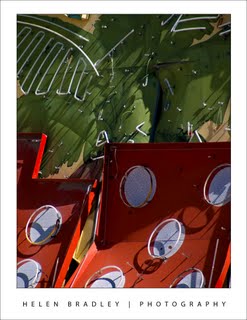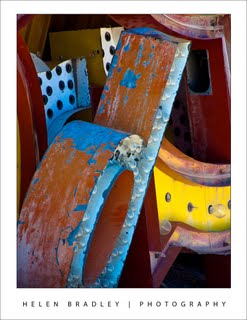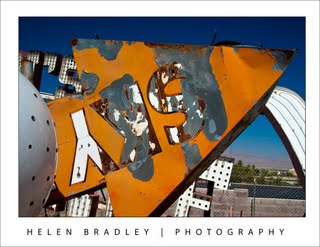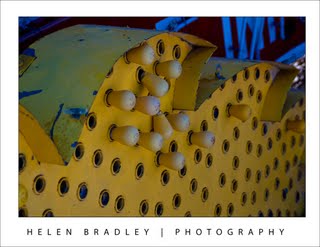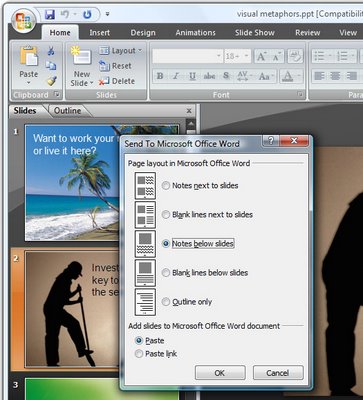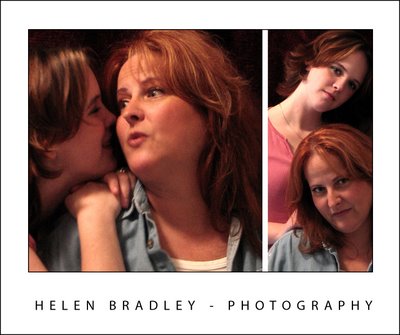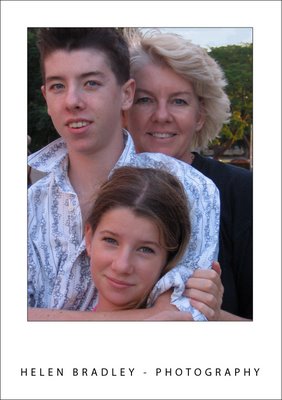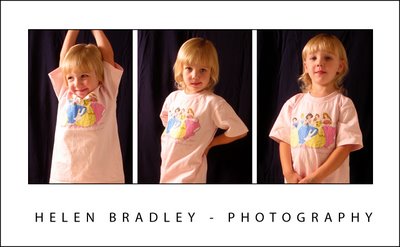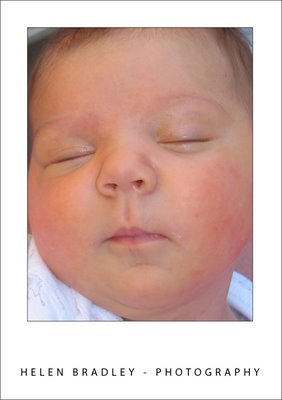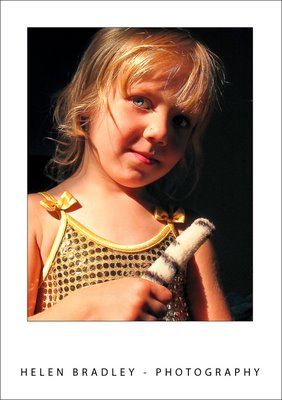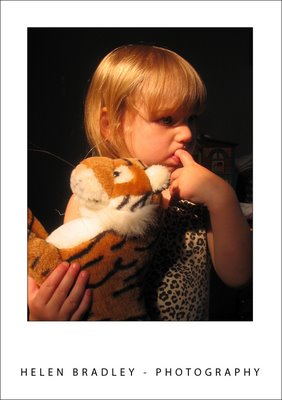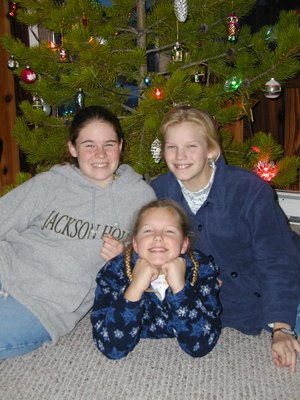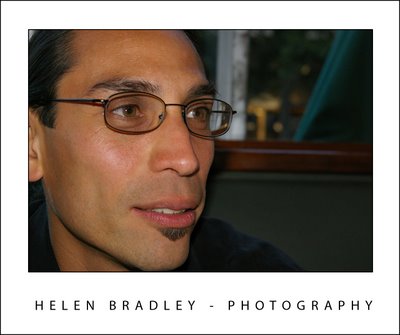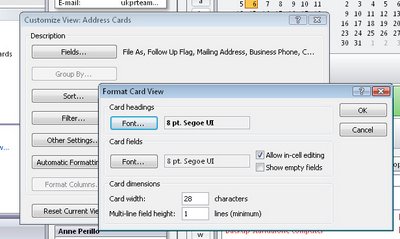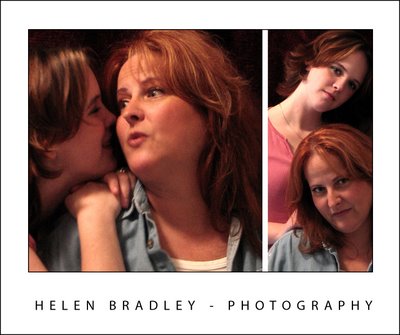
These candid photos where shot inside in front of a shawl hanging over a picture rail as mother and daughter played around and posed for the camera.
Are your memories of a family photo shoots memories of dressing up in your best clothes and sitting for hours in a hot studio blinded by the camera flash? Or were you a bridesmaid at a wedding where you endured hours of being photographed in a dress that resembled a lousy Christmas tree decoration? If so, you may not have fond feelings for photo shoots. They don’t have to be this way. With a digital camera and a sense of fun, you can turn a family photo shoot into fun for everyone.
Why digital rocks
A digital camera is a big plus at a family photo shoot – it’s so easy to get great pictures so there’s no pressure to get a perfect photo each time. If someone blinks or coughs or if your son makes donkey ears behind your daughter’s head – take another shot. You don’t have to print anything that’s not great.
Prepare well
However good a digital camera is, it can’t perform miracles! You need to prepare.
* First (and most importantly), make sure you know how your camera works. If you’re not comfortable with it, practice first until you are confident using it.
* Make sure you know how to set the delay timer if you plan to set up the camera to shoot on its own.
* Have a tripod handy to steady the camera.
Play dress ups
Organize every one’s clothes so they coordinate. A simple solution is to get everyone into a white or black T-shirt and blue jeans. Alternately, plan for clothing colors that work well together – all pastels, all darks etc.
Settle for solid colours in preference to patterns or florals.
Avoid clothes with logos on them unless there is a really good reason to wear them.
Location, Location, Location
Scout out a suitable location to use, here are some ideas:
* a local park in springtime is a good place because there are plenty of flowers to add color and there will be chairs and tables or swings and roundabouts that everyone can sit on.
* If you must shoot indoors find a room with light walls, lots of natural light and shoot on a sunny day with all the windows and blinds open.
* make sure you have an uncluttered and neutral background behind your subjects. Place people close to the light source to ensure they’re well lit.
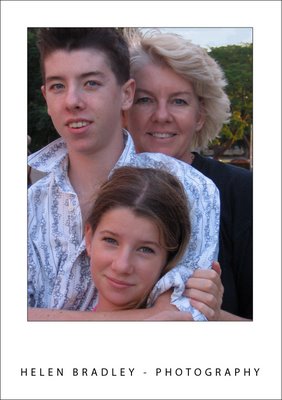
Encouraging everyone to move in very close resulted in this photo that shows the close relationship between these siblings and their mum.
Never at night…and flash in the day
Never do a family photo shoot at night if you don’t have to – the flash will wash out the colours in everyone’s faces and the photos won’t be flattering.
On the other hand, if you’re photographing outside on a sunny day, turn your flash on (yes, On!) so it is forced to fire. When you do this, you will ensure that people’s faces aren’t marred by unsightly shadows.
Let kids be kids
If young kids insist on taking their favourite doll or toy with them, all the better – they will be more comfortable if they have familiar items around them.
When shooting, spend time with each child and take a series of photos of them by themselves (with and without the toy).
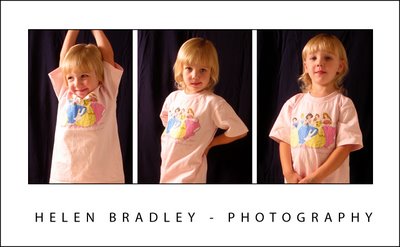
Although shy at first, this youngster soon warmed up to the task of being photographed as these pictures show.
Pair up the children too and take photos of them interacting with each other. Provided you have plenty of storage on your camera’s card, shoot lots of pictures taking time out occasionally to make sure they are focused and framed attractively.
If you’re shooting active young children, put your camera onto sports mode to speed up the shots so you freeze the action and don’t get out of focus pictures.
Enlist the help of a friend to look after the younger children while you take photos of the older ones. If that friend is also able to use the camera, he or she can take photos of all the family together.
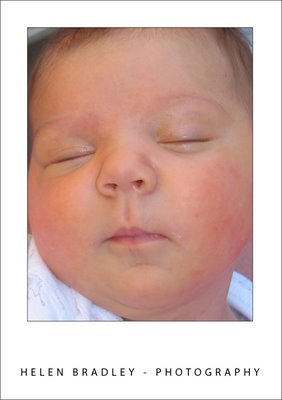
When photographing a baby, have one parent hold the child and then photograph up close.
If your make your shoot fun and if everybody is laughing and enjoying themselves, you will get some wonderful candid shots that show your family as they really are.
Don’t forget to take plenty of photos – any empty space on your memory card at the end of the day is a wasted opportunity.
Helen Bradley
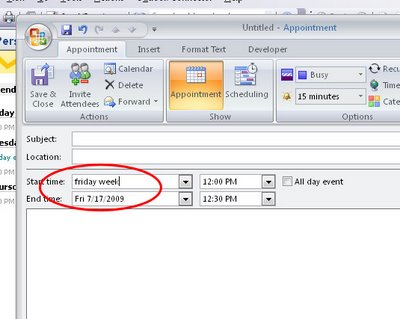 With so many programs requiring you to do things their way, it’s refreshing when you find a program that talks your language. Enter Outlook.
With so many programs requiring you to do things their way, it’s refreshing when you find a program that talks your language. Enter Outlook.