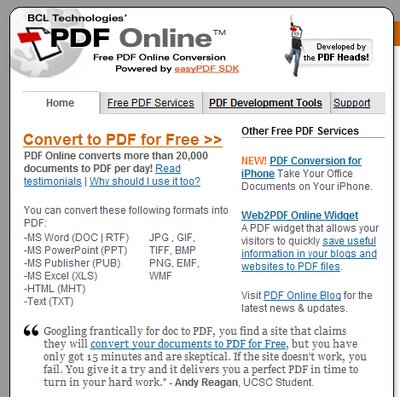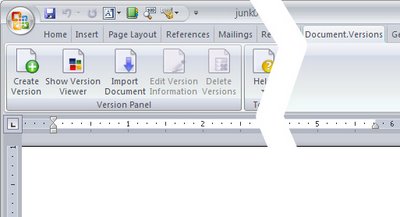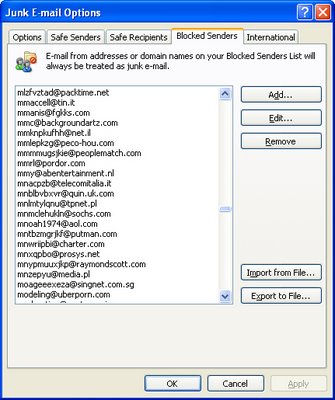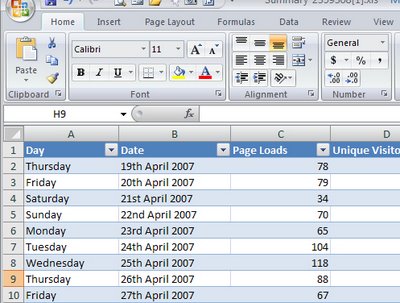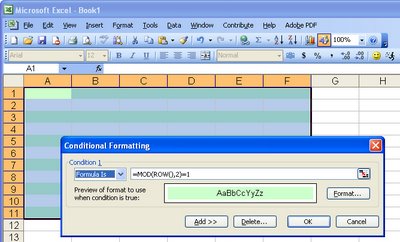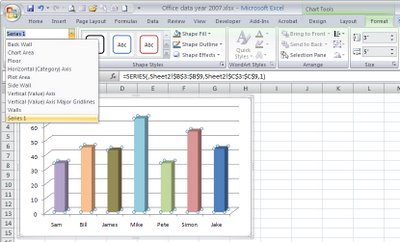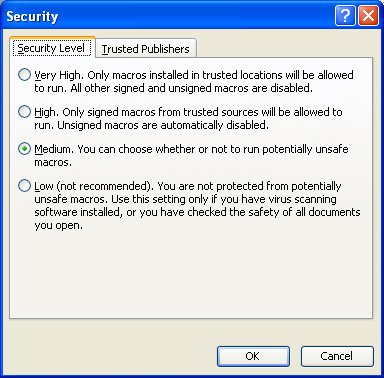Friday, March 7th, 2008
MS Publisher Viewer – workaround
One of the most active keyword searches that I have with my blog is for a Microsoft Publisher Viewer. If you’re familiar with Publisher you’ll know that the short answer is that there is no Publisher viewer application. If you’re familiar with my blog, you’ll know I post cool stuff too.
So, with this in mind, today I have a sort of solution for the Publisher viewer program. It’s a free online PDF document creator. Visit it at www.pdfonline.com. Here you can upload files in a variety of formats including Microsoft Publisher and files can be up to 2Mb in size – that’s the real limit here. The file will be converted into a pdf format file and emailed direct to you.
It’s simple and effective and a workaround for the Publisher Viewer problem – you get to see and read the contents of the file and that’s what you’re looking for.
Labels: Microsoft Publihser Viewer, PDF creator
Thursday, March 6th, 2008
Should be easy – but it isn’t
Ok, I got this question from someone asking how to print a very large pdf file (think measured in feet not inches). They can’t print onto letter or A4 without needing a magnifying glass to see the text. Solution? Well my head says tile it and it should be a feature of the Reader software.
Nice try but no cigar! It isn’t a feature of the software.
Ok, so next thought is a poster program. One that takes an image/file and breaks it into pieces. I’d settle for one of two methods of operation – ideally it would open a PDF file and just print it for me – ok, enter fantasy land Helen! There are poster programs but they take images and not PDFs – not entirely unexpected but it was worth a look.
Other accepted method would be for the program to operate as a printer driver. I would print from Reader to the driver and then it would handle the tiling and final printing. Good concept and, as it happens there are a few options out there. Funny thing is, most I downloaded and installed and tried didn’t work. Very strange, frustrating and annoying. Final solution worked and did so pretty well. It’s called Click2Poster and it’s from Blue Squirrel. It installs as a printer drivers so you print to it from your applicaiton. This overcomes the file compatibility issues as, provided you can open a file in something and print it, this program will capture it. Then it opens automatically (I liked this feature), with your print job on the screen. You choose how many tiles and the printer and send it off to print. It works, which by that stage of the day put it in the “miracle software” category!
The trial version slaps its own stuff on the page but shell out a measly $19.95 and all your poster printing problems will be solved. I can see it would be useful for printing large versions of your images for wall art and all sorts of things. In the meantime, my happless reader can print and read his/her pdf files so I have another happy reader. I like those!
Labels: Click2Poster, poster printing, tile a pdf for printing, virutual printer driver
Tuesday, March 4th, 2008
MIA – Word 2007 loses Versions
There was a handy utility in Word prior to and including Word 2003 which disappeared without ceremony in Word 2007 called Versions. The premise was that you could save multiple versions of a document – like a snapshot of the document at different stages of its development – inside the one file. The document took with it a history of what it had looked like at various times in its past. To use it, choose File > Versions and then just save a version now or set it to save one automatically each time you close a file.
If you didn’t use versioning, you may not mourn its passing. If you did use it you are left wondering why it got axed. It was a handy tool, it worked, it did a job that meant many folk who might otherwise have lost work permanently actually had the backups of their work on hand when they needed it. Nice work Microsoft – NOT!
Anyway the clever folk at Edenic Software have created a neat little add-in which puts Versions back into Microsoft Word. The tool is called Document.Versions and it installs as a new Ribbon entry. It works pretty much like the old tool but this one is nice and visible and made by folks who care so it’s likely to be around for quite some time. I’ve been trialling a Beta version and the final release is out very soon.
If you loved versions and if you’re annoyed (I’m trying to be polite here) that Microsoft took away a great tool, then take yourself over to OfficeVersions.com and grab a trial version of the add-in. You can trial it for 30 days and then buy a licence for less than it will cost in your time to get back information you’ve lost when someone edits your document without turning on Tracked Changes, for example!
Oh, and look out for other .Version tools coming soon. Versions add-ins for Excel and PowerPoint are planned – called Spreadsheet.Versions and Slideshow.Versions. While versioning was never a feature of either Excel or PowerPoint that doesn’t mean these won’t be very handy additions to Excel 2007 and PowerPoint 2007 too.
Labels: Document.Versions, Versions, Word 2003, Word 2007
Monday, February 25th, 2008
Leading zeros in Excel
This is a fun solution. You want to put a series of numbers in a range in Excel and you want them to have leading zeros. So you want, 001, 002, 003 etc. Problem is that Excel drops the zeros when you type them. It makes sense, leading zeros aren’t required and really don’t aid comprehension. However, for your own reasons, you want them.
Here’s how to do this:
Select the cells and choose Format > Cells > Number tab. Select Custom from the Categories list and in the box marked Type:, type this:
00#
This tells Excel that there must always be 3 digits showing which forces leading zeros to be displayed. It doesn’t do anything to the numbers so they are still numbers which is just as you would want it to be.
Labels: Excel, leading zeros
Tuesday, February 19th, 2008
Calibrate your HP Tablet screen
I am the happy owner of a HP T1000 tablet but till today I had a screen that was a bit off. The stylus had to be used just to the left and a little up of whatever you wanted to select – very annoying indeed. The problem should have been easily resolved, simply recalibrate the screen. Duh! but where is the recalibrate option? I don’t know. I checked the Control Panel and the pen tools. There is plenty of information on how to use the pen and how to flick and tap it, but no detail on how to make the screen work properly with it.
My screen has been out of calibration for some time now. Finally, today I found the solution. Choose Start > All Programs > Tablet PC Settings and click the General tab. There you’ll find the Calibrate button – click it and then calibrate the screen and save the resulting settings. Easy when you know how but devilishly hard to find when you don’t.
Labels: calibrate screen, HP Tablet, stylus, T1000
Wednesday, January 30th, 2008
Outlook: Managing Blocked Senders
I’m sure you’ve had that “that was a dumb thing to do” feeling before. You do something that you thought was smart but ends up being very silly indeed.
I got that recently when I added someone to my Outlook Blocked senders list. Yikes! they were so not supposed to go there!
Luckily it’s fairly easy to undo the damage. In Outlook choose Tools > Options > Preferences tab and under the E-mail options click Junk E-mail. Click the Blocked Senders tab and locate the email address that shouldn’t be there and click Remove. Simple!
Now, if you need to go in reverse and add someone, here’s how (believe me, I’m astonishingly good at this step): In Outlook choose Tools > Options > Preferences tab and under the E-mail options click Junk E-mail. Click the Blocked Senders tab. This time click Add, type the email address or an entire domain name (but be sure you really want to do this!) and click Ok.
If you have an email from the person in your inbox there is an even easier solution. Right click the email, choose Junk E-mail > Add Sender to Blocked Senders List.
There you have it.. get someone onto the Blocked senders list and get them off again. Better still, it works in Outlook 2002, Outlook 2003 and Outlook 2007.
Labels: blocked senders list, junk e-mail, Outlook 2003, Outlook 2007
Saturday, January 26th, 2008
Excel 2007 makes Lovely Lists
Lists were a big addition to Excel 2003 as they allowed you to work with list data in Excel more easily than ever before. One key plus was that they let you create charts that expanded automatically as the data in the list grew. This was something you simply couldn’t do before very easily.
Now in Excel 2007 lists are called tables and they are simple to create using the Format As Table option on the Home tab on the Ribbon. One gotcha is that you shouldn’t use a table format if you don’t want to create a list, instead use the much more cumbersome and much less pretty Cell Styles options.
When you create a list you automatically get Filter buttons for the list. If you don’t like or want them, disable them by clicking to disable the Filter button on the Data tab – just make sure your cell pointer is somewhere in the list when you do this. Like in Excel 2003, if you create a chart based on your table, it expands when you add new data to it.
Labels: Excel 2003, Excel 2007, filtered lists, table fromat
Wednesday, January 16th, 2008
Multiple Paragraphs of text in an Excel cell
Multiple paragraphs of text in an Excel cell sound good, they look good but how the heck do you create them? If you press the Enter key you enter the current text into the cell and move away from it – obviously, pressing the Enter key isn’t the answer.
The solution is to press Alt + Enter to create a new line of text in the current cell. Do this as often as you need to. You might have to make the row taller to fit the text if Excel doesn’t make the adjustment for you.
Labels: Excel 2003, paragraphs of text in a cell, Wrap text
Monday, January 14th, 2008
Setting tabs in Word
If you only ever use the toolbars in Word you are missing out on a lot of functionality. One thing you can’t do using the toolbar that you can do with menus is to set a dot leader tab.
Choose Format > Tabs and not only can you select the type of tab and its exact position on the ruler but you can select from one of four leader styles. These leader characters appear before the tab stop, so they extend from the last character on the line to the tab position and they are the tool to use when creating lines for users to handwrite text into, for example.
Labels: dot leader, lines, tabs, Word 2003
Saturday, January 12th, 2008
Freeze your titles
When a worksheet exceeds one screen it can be difficult to work as the title row disappears off the screen. Solve this by freezing the titles in place so they don’t move but you can still move around your worksheet – it’s the best of both worlds.
To do this, place your cell pointer below and to the right of the row and column containing your column and row titles. Not choose Windows > Freeze Panes to fix these rows. These titles are saved with your worksheet.
If you need to undo them at a later date, choose Window > Unfreeze Panes to undo the effect.
Labels: Excel 2003, Freeze panes
Thursday, January 10th, 2008
Format alternate rows in a worksheet
When you’re working with a large worksheet where the data appears in rows across the sheet, you may find it difficult to keep track where you are as your eye moves across a row. You can solve this problem by formatting each alternate row in the worksheet a different colour.
Select the entire worksheet, or just the area containing the data, and choose Format, Conditional Formatting. From the first dialog choose Formula Is and, in the text area to its right, type =mod(row(),2)=1. Click the Format button and set the format to use for each alternate row in your worksheet (a light pastel colour is a good choice). Click Ok twice and each alternate row in your worksheet will be formatted accordingly.
You can apply the same concept to formatting alternate columns if this is the way you view the worksheet. In this case use -=mod(column(),2)=1.
This formula uses the MOD function which calculates the remainder when the current row number is divided by 2 and then tests to see if it is equal to 1. If it is, then the row is formatted, if not, it isn’t. For the first row, the remainder when the row number (1) is divided by 2 is 1 and that is equal to 1 so the answer is true and the format is applied to the first row. The same result happens for each odd numbered row (any odd number divided by 2 gives a remainder of 1). For even numbered rows, there is no remainder so 0=1 is a false statement and the format is not applied.
Labels: alternate rows, conditional formatting, Excel worksheet
Saturday, December 22nd, 2007
Word 2007 – Building Blocks
Whenever you type the same thing in Word more than once, ask yourself if there isn’t a smarter way to work. The new Building Blocks feature in Word 2007 lets you create and save frequently used content so that it can be easily inserted into your document.
So, for example if you repeatedly add a disclaimer or a bio to your documents, create it as a building block and insert it into the document when required. To do this, type the text to create as a building block and select it. Choose Insert, Quick Parts and choose Save Selection To Quick Part Gallery. Type a name for the block, select the gallery to attach it to and the category and description of the Building Block. It’s best to save the building block to buildingblocks.dotx as building blocks saved to this file are available regardless of which template is currently in use. Choose the options for the content and click Ok.
In future, to add a Building Block to a document, click the Insert tab and then Quick Parts and select the block to add.
Labels: Building Blocks, Word 2007
Tuesday, December 11th, 2007
Selecting chart elements in Excel 2007
It used to be easy to know what part of a chart you had selected in Excel 2003 – you just read the name off the left hand side of the Formula Bar.
Look in vain for this same feature in Excel 2007. Click anything on the chart and the formula bar just says Chart 1 – like duh! I know I have the chart selected it’s the element on it that I’m interested in.
The solution is the new Chart Element tool. Click the chart to select it, choose Chart Tools > Format on the ribbon and in the top left corner is the Chart Element list. Not only will it tell you what you have selected on the chart but it’s a dropdown list of names of various chart elements. Click one and that portion of the chart is selected automatically.
It’s a handy new tool, I’d just like the benefits of the features from Excel 2003 and 2007 blended into one.. call me fussy.
Labels: chart element, Excel 2003, Excel 2007, selecting
Wednesday, December 5th, 2007
Images in Word tables
It is possible to place an image inside a table cell in Word. To do this, first create a table, click inside the cell and then choose Insert Picture > From File and select the image to insert. You can size the image inside the table cell as requiredby dragging on its sizing handles.
If you set the image’s Text Wrapping to Behind Text or In Front of Text the image will no longer be constrained to the table and will jump out of it and operate independently of it. To wrap text around the image inside the table cell use the Square or Tight options for best results. In Line With Text only wraps one line and it’s pretty awful.
Labels: images, table cells, Word 2003, Word 2007
Thursday, November 29th, 2007
Help!? WTF?
First up today, a pet peeve of mine. Why do folks head up emails with Help! or Information wanted? It’s so damn inconventient to have to open an email just to know you can’t help. Is it so difficult to say, Chart formatting issue or Contact details for XYZ needed? Obviously it is for some people. Sheesh!
Ok, rant over.
Problem: What do you do if a macro won’t run. You’ve opened a file with a macro in it and you go to run it and nothing happens? Problem is, most likely, that your copy of Word is configured so you can’t run macros. It’s a security thing but it’s no good if you need to run the macro is it?
Solution: Choose Tools > Options > Security, Macro Security and select an option that will let you run macros – go for the most secure option which still lets you do your work. Close and reopen the document and try again. Interestingly enough you might encounter this problem as you’re developing your macros. Word lets you create macros by may not let you actually run them.
Labels: Word 2003, word macro security