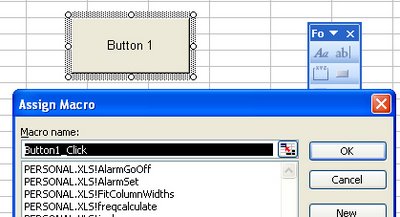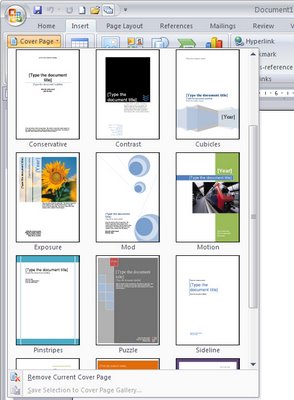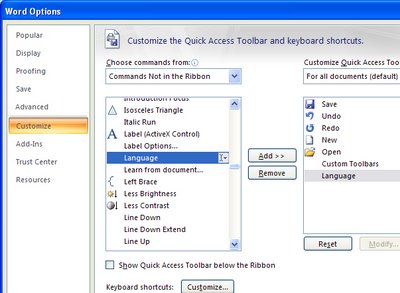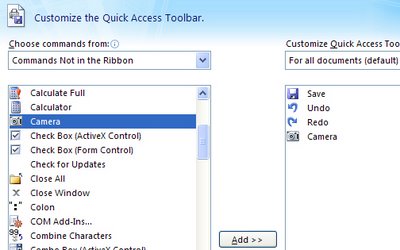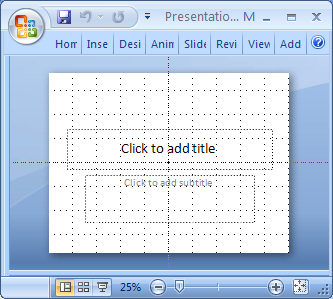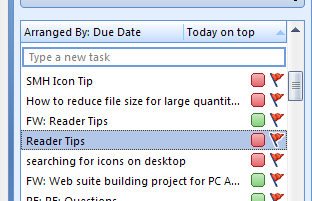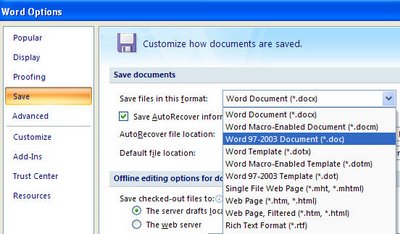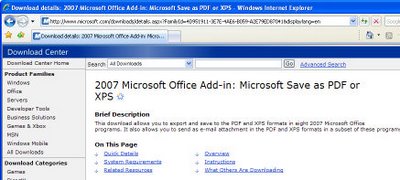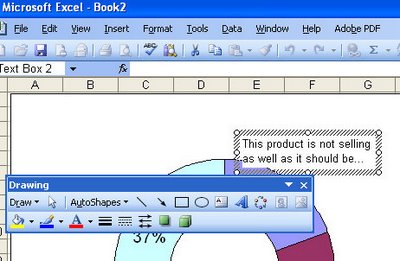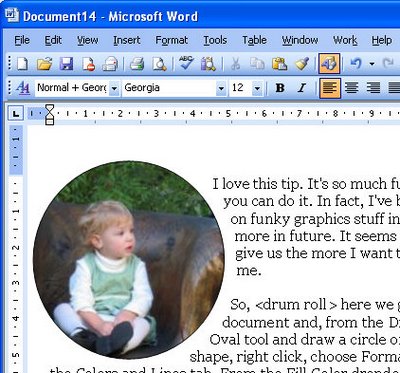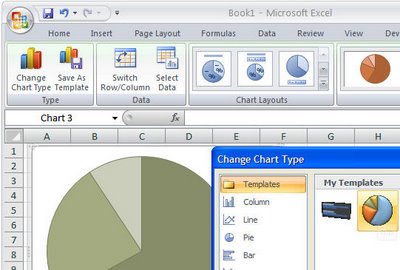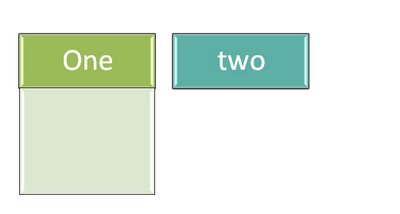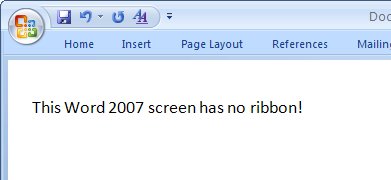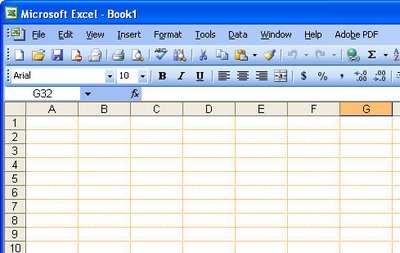Saturday, May 19th, 2007
Cover Pages to Go – Word 2007
There’s a lot to love about the new Word 2007 and one of those things is the new Cover Pages tool. Cover pages are an all important introduction to your documents – they sit on the front of your document and they’re the first thing someone sees when they view your work. They should say all sorts of things about your professionalism and your style. If they’re plain and dull, they (and you) deserve better. Now there’s no excuse for plain ol’ cover pages.
When you’re next in the market to create a document of any more than two or three pages, check out the Cover Pages options. Click the Insert tab and choose Cover Pages. A gallery opens up and you can choose the page of your liking. It appears as a new first page for your document complete with places already marked into which you can type your information. Click and type and you’re done – simple, effective and a ‘must have’ solution for better business documents.
Labels: Cover Page, Word 2007
Friday, May 18th, 2007
Languages and Word 2007
I write articles for magazines all over the world. One day I’ll wake up and think Canadian and other times I’m English or an Aussie or American.
Each country spells differently, it can be color or colour or honor or honour and there are really tricky ones like dialing and dialling. To help out, I use the Language options in Word. It used to be easy in Word 2003, select the document using Control + A, and apply the language to it using the Tools options.
I spent a horrible amount of time in Word 2007 en-route to New Jersey recently looking for the Language tool. Yikes, could not find it anywhere. Ring the alarm bells, I need this feature. My solution, use the Customize tool and add the Language option to the Quick Access toolbar. Now it’s where you want it, handy and accessible. Bummer it can’t be found on the Ribbon anywhere but at least this now works and probably it’s better than even in Word 2003.
Labels: Language settings, Word 2003, Word 2007
Thursday, May 17th, 2007
Camera Icon in Excel 2007
Hi Jim from Calgary!
Jim wrote and asked, “I’ve been using the camera icon for years and I can’t find it in Excel 2007. Can you see it anywhere?”
He also said, “nice blog thanks” – so anyone that nice deserves an answer.
So, Jim, don’t go looking for the camera on the Ribbon it isn’t there. You probably already know you can’t customize the Ribbon either so you can’t put it just anywhere you like – thanks Microsoft! You’re limited to the Quick Access toolbar – that little bar to the right of the Office button. Click the down arrow to its immediate right and choose More Commands. From the Choose Commands From list choose ‘Commands Not in the Ribbon’ (that’s how I figure it probably isn’t on the ribbon), and then locate the Camera. Click it and click Add. Then click Ok. Now the camera is on the Quick Access Toolbar and it works as it always used to – least so far as I can see.
If you’ve now got a great new camera icon on your toolbar but you don’t know what to do with it, then visit my Snap an Excel range blog entry to find out…
Labels: camera, Excel 2007, range
Tuesday, May 15th, 2007
Grid and Guides in PowerPoint 2007
If you’re like me you like to have everything neatly aligned on your PowerPoint slides. If you don’t, a slide with navigation and action buttons can very quickly become very untidy.
To line everything up, you need to be able to see the gridlines. Gridlines on a PowerPoint slide? I hear you ask. Why not?
To see the gridlines, right click an empty area on a slide and choose Grid and Guides. Select the Display Grid on Screen checkbox and configure the grid size and click Ok. You can also display drawing guides using the same dialog. By default these are placed in the middle of the slide horizontally and vertically.
To add a new guide, hold the Control key as you drag a new guide from an existing one.
Reverse the process to hide the guides and grids when you’re done.
Labels: grid, guides, PowerPoint 2007
Friday, May 11th, 2007
Working between Office 2007 & 2003
If you’re using Office 2007 in a workgroup with others who are 2003 users, then you’ll encounter problems with them not being able to read your 2007 documents.
The simple solution is to change the default save format in the Office 2007 applications so they save automatically in the older formats. To do this, click the Office button and choose the Word Options button (for example), and click the Save option. In the dropdown list, Configure the Save files in this format option to the 97-2003 format.
You’ll need to do this separately for each application you want to change the default save format for.
Of course, this doesn’t stop you from saving in the new format or any other supported format. It just ensures that the default save format is backwardly compatible with other users.
Labels: file formats, Office 2003, Office 2007, save
Thursday, May 10th, 2007
PDF Writer for Office 2007 – free!
Why would you go to all the trouble of creating Office 2007, packaging it into a cute box and then leave some of the best bits out? Ask Microsoft because I sure as heck don’t understand it. In the past they’ve left out Producer for PowerPoint, options in Excel and now, in Office 2007, the PDF writer. Seriously – it’s silly and it’s sad ’cause lots of folks don’t know that these tools are there so they struggle along without them or worse still, go and pay for something they could have had for free.
So, in the interests of getting the word out, here’s a download link for the PDF writer for Office 2007. Grab it, install it and use it.. you’re entitled to it.
Labels: Office 2007, PDF writer, Word 2007
Wednesday, May 9th, 2007
Speed up slow ol’ Outlook 2007
Ok, so Outlook 2007 is running like a dog. It’s slow and cumbersome to use. Microsoft has admitted it and pointed a finger at overlarge .PST files. One wonders why Microsoft persists in forcing hapless users to jam all their emails (plus attachments) and RSS feeds into one .PST file anyway. Heaven help the new user who plain doesn’t understand what a .PST file is anyway, much less why it affects their system performance.
Until the folks at Redmond come to their collective senses and offer us an alternative solution, your options are to work around it. Split your emails into multiple .PST files by archiving them and keep your main .PST file at a small size.
Here are Microsoft’s current series of recommendations for speeding up Outlook 2007, it’s a KnowledgeBase article, and here’s a link to an update for Outlook that promises to fix some of the speed issues: Microsoft Outlook 2007 update download site.
I just have to have the final word here… why, in 2007, should are we still bothered by this stuff?
Labels: Outlook 2007, speed, update
Tuesday, May 8th, 2007
Text on a chart, Excel
Labels: chart, Excel 2003, text on a chart
Monday, May 7th, 2007
Circular images in Word
So,
Better still, you can use any shape – it doesn’t have to be a circle… any of the AutoShapes will do.
Labels: circular images, Microsoft Word, shapes
Friday, May 4th, 2007
Reuse a Chart’s "Look"
Labels: chart, Excel 2007, template
Thursday, May 3rd, 2007
Gilding the Lily – Animating SmartArt
Labels: animate, PowerPoint 2007, SmartArt
Wednesday, May 2nd, 2007
Hide the Ribbon in Office 2007
Not a worry, it’s simplicity itself to hide it. Press Control + F1 and it disappears and press it again and it reappears. You can also have it disappear so it will come back with a single click on any tab name. To do this, double click a tab name and the ribbon disappears. Single click a tab name and it reappears – click again on the tab or in the document, and it disappears. Repeat until you’re tired of the magic! Double click or Control + F1 to go back to how it is.
It’s a neat party trick to play on a co-worker (no! I did not tell you to do that), and a great way to buy back some much needed screen real estate.
Labels: Hide, Office 2007, Ribbon
Tuesday, May 1st, 2007
Hide or color Excel gridlines
Labels: Excel 2003, gridlines