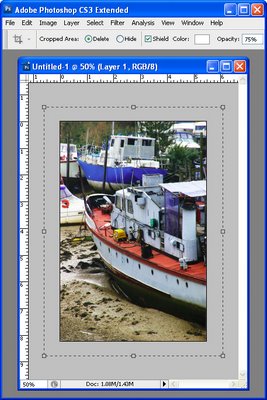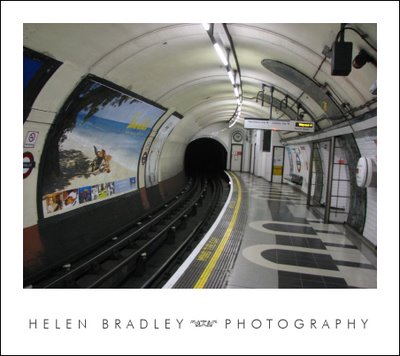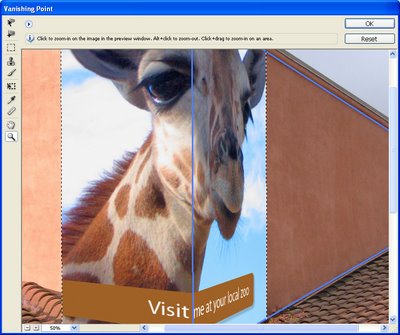Ok, I admit it, I use a LCD screen on my second computer and I know its color sucked. Note the use of the work sucked… past tense.
I went to this Shutterbug photo day on Sunday and, as well as a really bad case of sunburn and dehydration from hanging out all day in the sun, I saw a demo of a tool called Huey Pro from Pantone. Now Pantone are some of the kings of color – so anything that has Pantone attached to it you’d think should be good.
Huey is a color callibration tool for monitors. I have NEVER BUT NEVER callibrated a monitor before except for some funky setup I found built into Windows once which I thought was a little mickey mouse, if you get my drift.
Huey is very professional, it has little suction feet that grip your monitor and it does all the work and, OMG you should see the results. I never knew that my Word File open dialog showed different colors like that. My greys are now beige, the blues are, well, blue and everything looks so crisp and beautiful. It took around 15 mintues from opening the box to having it callibrated and that included rebooting the computer. It’s so simple anyone can do it and, surprise surprise isn’t that how these things should be?
You can save your profile information and, if you leave Huey plugged in it will change your settings if the ambient light changes.
Be warned however, for the first few days you’ll be going OMG what is this? as your programs will all look like they’ve been given a color makeover.
Of course, where it counts is in the photos you take and view and it looks wonderful. I have one monitor I’ve always hated using because the color is hiddeous, it’s now gorgeous and all this from a product that retails (standard) for around $100 and $150 for the pro version.
If you’ve never callibrated a monitor, given up because it’s too hard or dream one day of having a monitor that looks great, do yourself a favor and run, don’t walk, to your nearest camera store and snag a Huey for yourself.
Helen Bradley