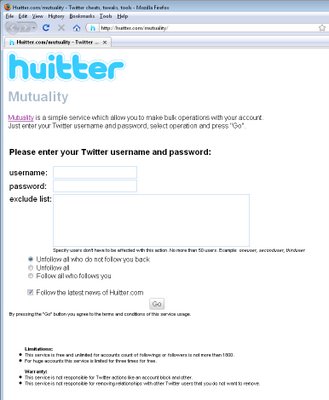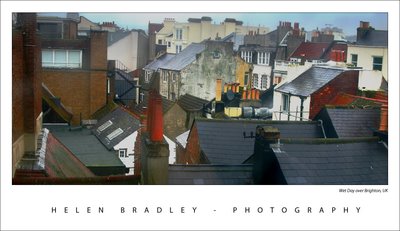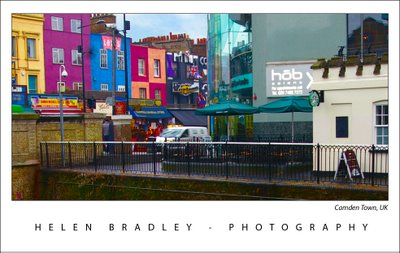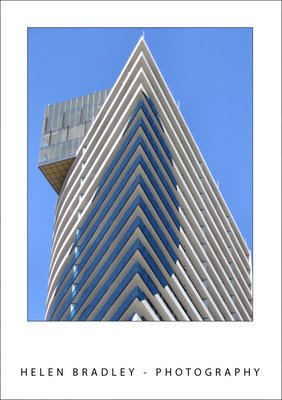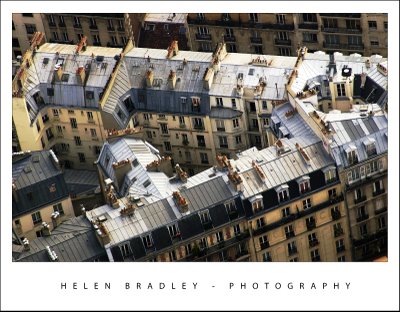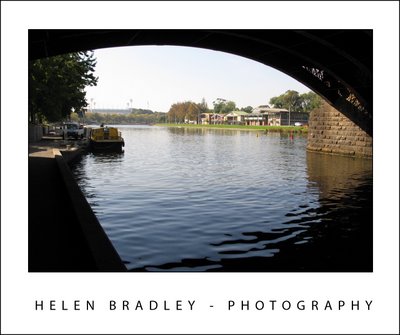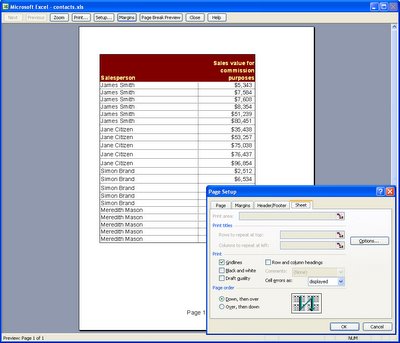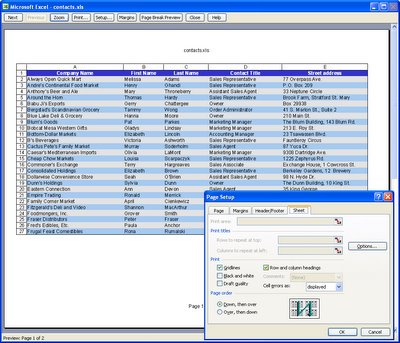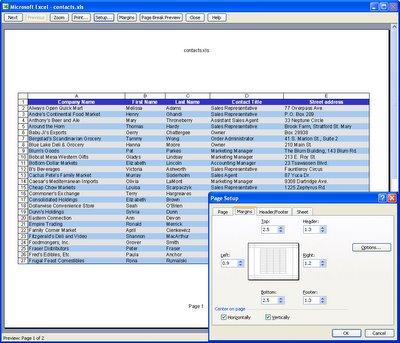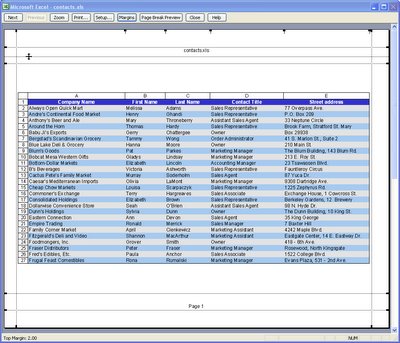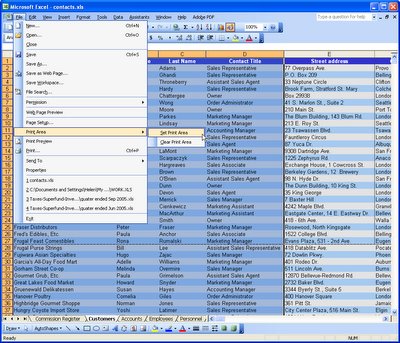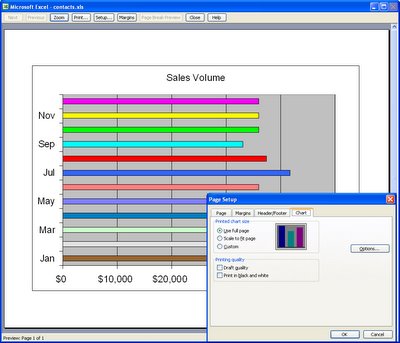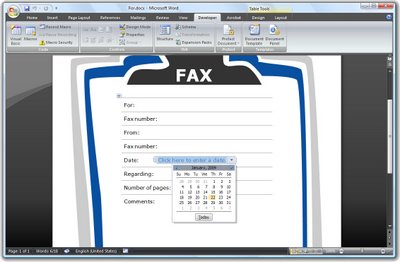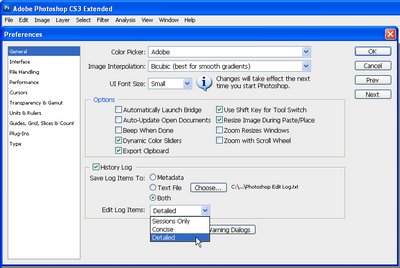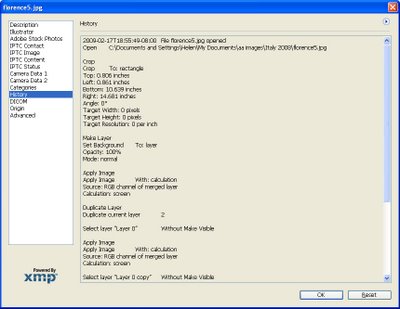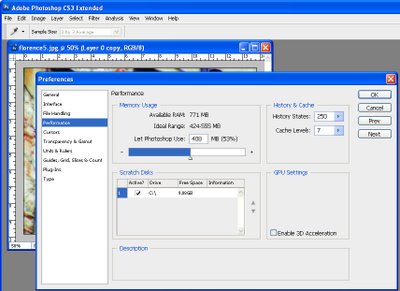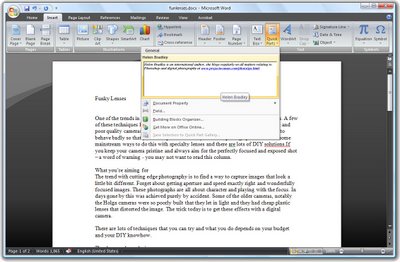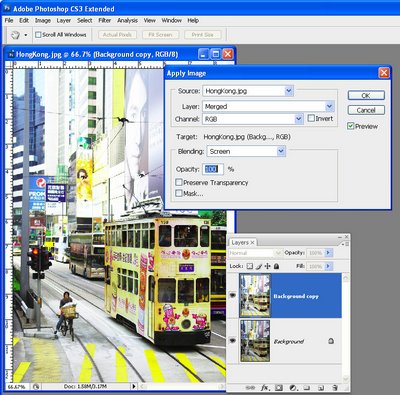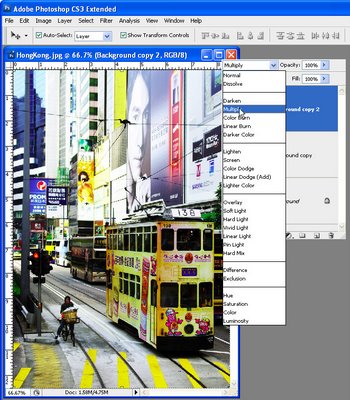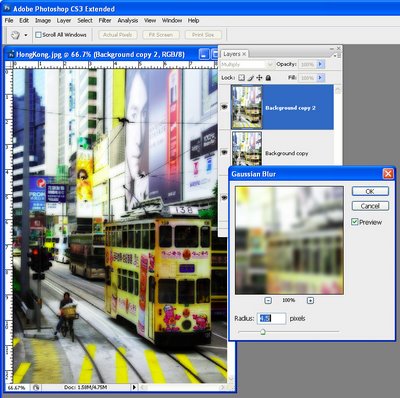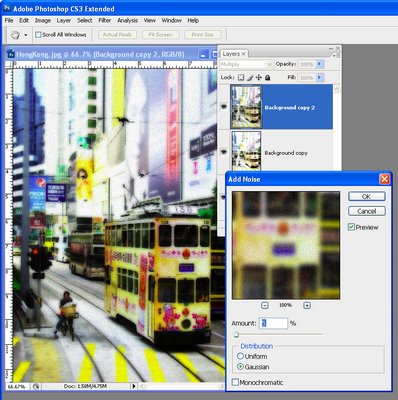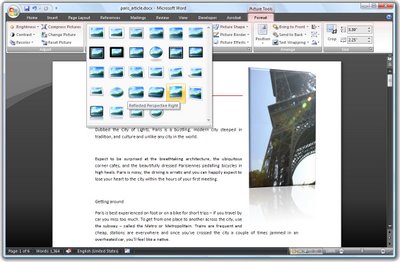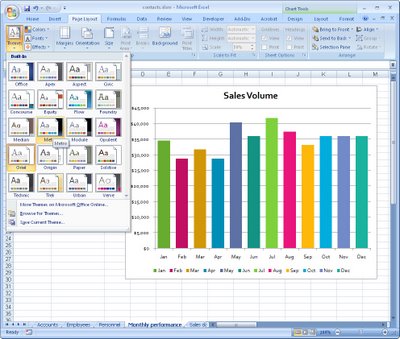You’ll probably never win a major photographic award with a photo snapped from your cell phone. But that doesn’t mean you can’t get some wonderful photos if you work within its limitations. Most cell phones lack most of the features of even an entry level point and shoot digital camera but, when you know what it can do (and what it can’t), you can capture some fun and dare we say it, artistic photos.
You’ll probably never win a major photographic award with a photo snapped from your cell phone. But that doesn’t mean you can’t get some wonderful photos if you work within its limitations. Most cell phones lack most of the features of even an entry level point and shoot digital camera but, when you know what it can do (and what it can’t), you can capture some fun and dare we say it, artistic photos.
Let’s start with the limitations of your cell phone. First of all it probably doesn’t have a flash and, if it does, it’s range will be so small that it will be next to useless. So, taking shots in poor light or at night is seldom an option unless your cell phone has a night mode or unless you can light your subject some other way. If your cell phone has a night shooting mode, use this and hold the phone very steady to shoot in the low light as the shot will take longer to capture and any movement will ruin it. On the other hand, the cell phone probably won’t do so well in extremely bright sunlight either without some help. If your cell phone takes photos that are blown out in sunlight, see if you can adjust the exposure levels so the photos are darker and less blown out. If not, move around your subject to find the best place to shoot from – often moving around so the sun falls in a different place will be the difference between a well exposed shot and an average quality one.
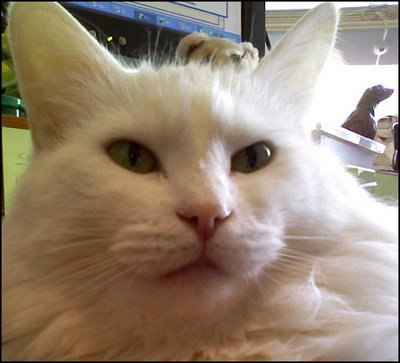
As you probably won’t have a zoom on your cell phone, you need to get up close – that means moving closer to the subject so it fills the viewfinder and then some. If you’re used to having a lot of room around your subject’s face, move closer so that their face totally fills the viewfinder. Don’t worry if you cut off a person’s ear or part of their head as you do this, the photo will be all the better for doing so. If your cell phone shoots landscape mode photos, turn it on the side to shoot portrait or vice versa – the difference can have an impact on how much you fit into your shot.
Shooting right
When shooting with your cell phone, hold it steady – like any other camera the shot won’t be in focus if you move. Forget taking a photo holding the cell phone with one hand out from your body, instead, hold it close to you and, where possible, with both hands or brace it against a fence, wall or tree. Just before you shoot, take a deep breath and hold it as you take the shot, then breathe out.  © Matthew Ludgate, istockphoto.com
© Matthew Ludgate, istockphoto.com
When looking for things to capture, concentrate on fun and whimsical subjects and think of your photos as being a be a visual diary of your life. You can snap informational subjects like bus timetables and train routes, restaurant menus or a picture of the wine label of a bottle you like and want to buy again. Instead of sticky notes, capture a picture of the note so you have the information with you. Most cameras let you use an image as the wallpaper for the phone and you can use anything for this – fun to look at or practical to use – it’s your choice.
When photographing small things that are close to the ground like pets and children, get in close – bend your knees, kneel or sit at the same level to capture the shot. The results will be more compelling when you do.
Many sites are popping up with tools and features to help you download your camera photos and do something with them. For example, Yahoo Flickr has a tool you can use to email photos direct from your camera phone. Sites like this overcome the problem with many phones of having to organise to be near a computer to download your images.
Always edit your photos where possible on your computer rather than using your phone’s tools simply because the tools available on your computer are far more sophisticated than those on your phone. Some programs like the new Microsoft Digital Image Suite 2006 have special fixing tools for camera phone photos – this removes any colour cast and noise and adds some sharpening to make the image clearer.
If your phone offers a choice of quality for capturing your images, it’s best, where possible, to choose the highest quality. Although you may not notice a difference in quality when viewing the photo on your phone, you will notice it if you’re viewing it on a computer screen or if you capture a really nice shot that you want to print.
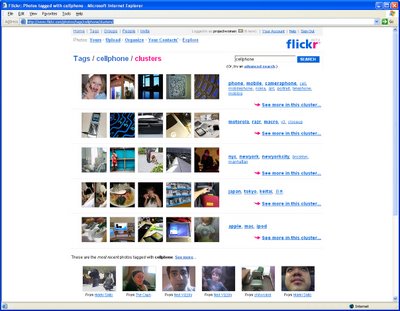
If you’re interested in just what shots people are taking with their camera phones, visit this Flickr cell phone stream and check out the gallery there. You’ll find a range of subjects and you just might be inspired to try some of them yourself.