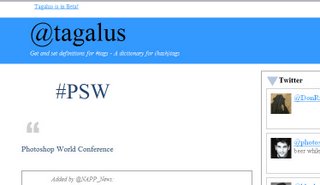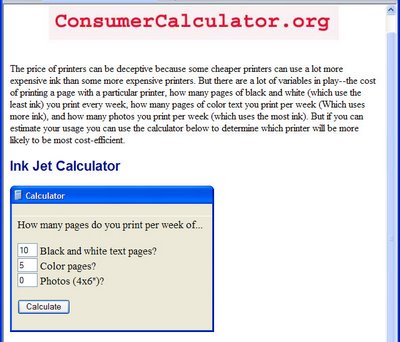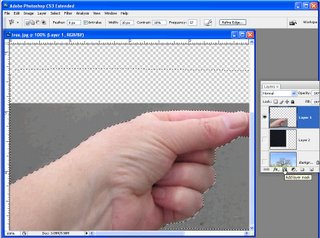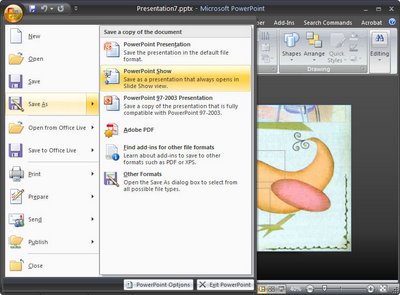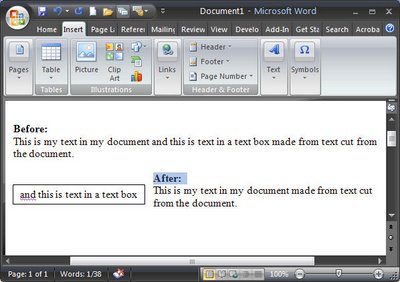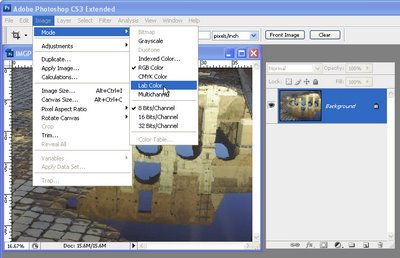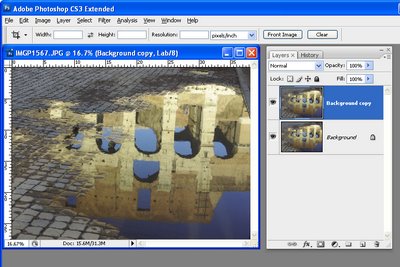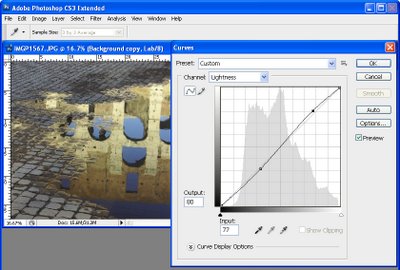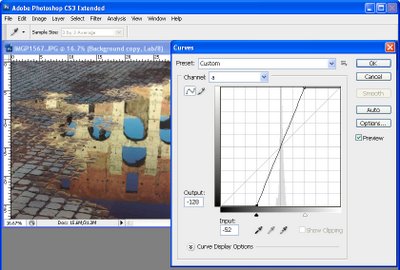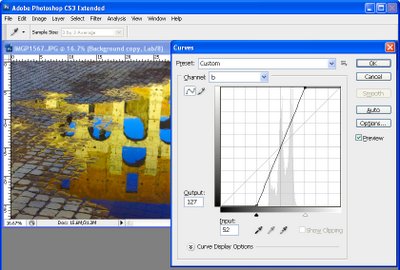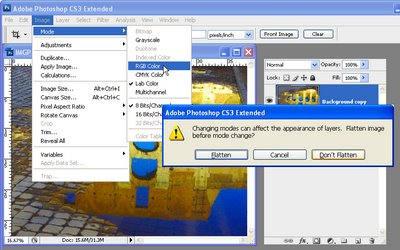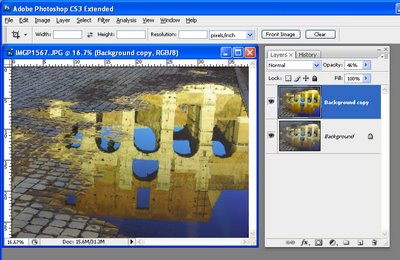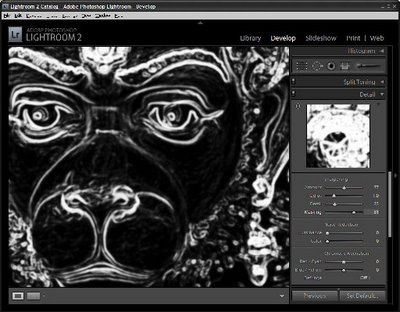Forget Photoshop for a day and put away your Digital SLR then grab a point and shoot, some photo paper and a lunchbox size printer and host a photo party that everyone will remember.
Make any occasion more memorable when you make it a photo party too. Instead of just taking photos, print them on the spot so everyone takes home a memory of the occasion. From weddings to birthdays and from retirements to anniversaries here is my 7 step approach to take any party to the next level.
1 Gather your tools
You will need one or two cameras – any digital camera will do and older ones are great because they take smaller images. If you have a newer camera, adjust the file size down to around 1200 x 800 in size and the quality to good (not superfine) as that is all you need to print a 6 x 4 photo quickly. Just remember to set these values back to normal after the party!
2 Grab a printer – lunch box size
To print the photos a small lunchbox photo printer is a great choice – it will print 6 x 4 and it can operate without needing to be connected to a computer. Simply pop the camera card or memory stick into the printer and start printing.
3 It is all in the planning
Test everything well before the party and get set up early on the day – you want to be able to enjoy the party not have to trouble shoot problems! I like to use one camera and two or more camera cards – in fact the piteously small cards you got with the camera are great for this job. Using it you can capture your first dozen or more photos, switch it out for a second (empty) card and get started printing.
4 Print and shoot
As the first photos are being printed, you can start capturing the next lot. Take one photo of each person or couple and don’t waste time editing or cropping photos – just set them up to print and get on with capturing more photos.
5 Share the wealth
Once you’ve finished printing them – hand out the photos to all the guests. I like to keep a laptop to one side to copy the images to so I can delete them from the cards and still have them as a permanent record in case anyone wants duplicates.
6 Fancy a part time job?
Affix pre-printed sticky labels with details of the date and occasion to the back of the photos. If you’ve had fun being chief photographer at the photo party, it’s a great sideline job so capitalize on the occasion and stick your details on the back of the photos too!
7 An album of Memories
For some parties like small weddings, showers, graduations, anniversaries, retirement parties and farewells I purchase a small album and add the printed photos to the album instead of giving them to the guests. Everyone then writes a message to the guest of honour beside their photo and the album is then given as a unique parting gift. If someone can’t make it to the party, have them send a note and a photo ahead of time so you can include it in the album.
Photo Party Check list
-Check everything works before party day
-Train a friend to use your printer and camera so they can help out
-Photograph everyone as they arrive
-Print contact sheets – they’re great for mini photos
-Have plenty of paper and ink on hand
-Delete bad photos in the camera so you don’t print them